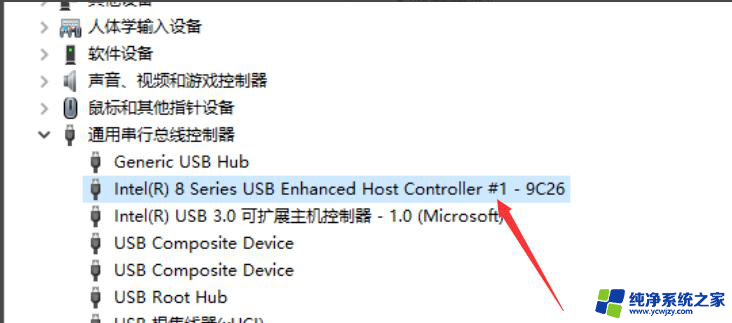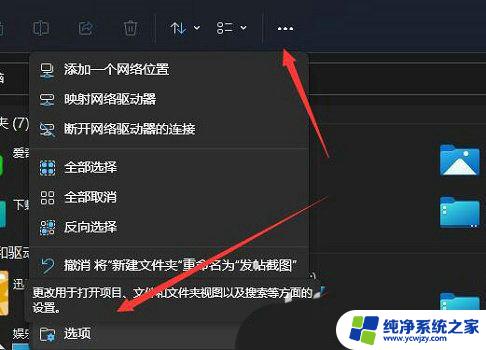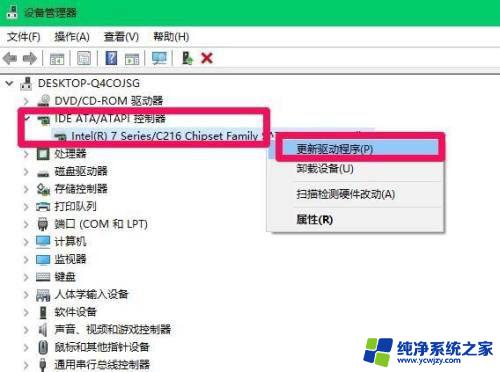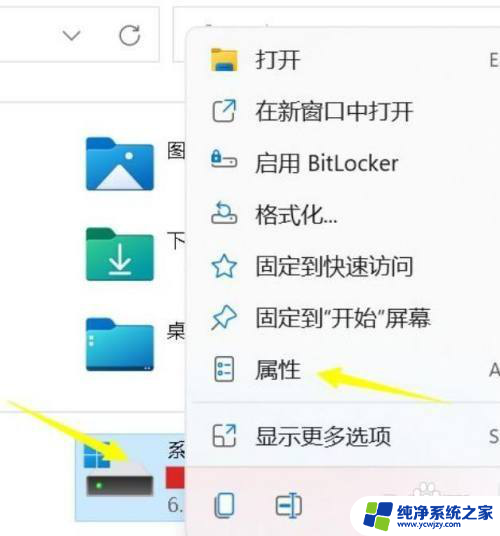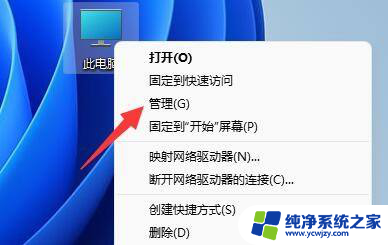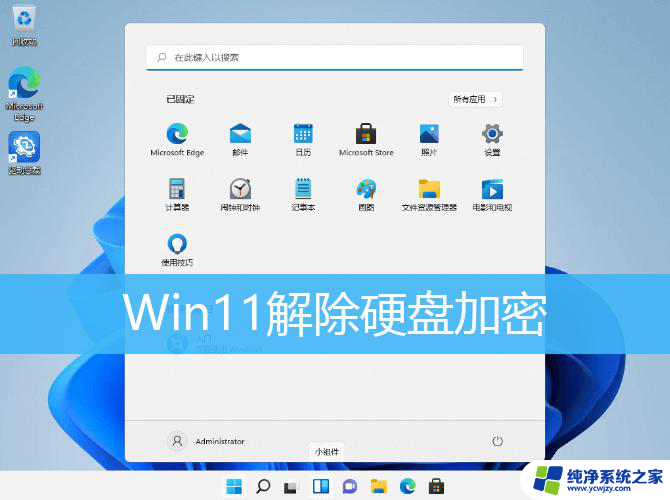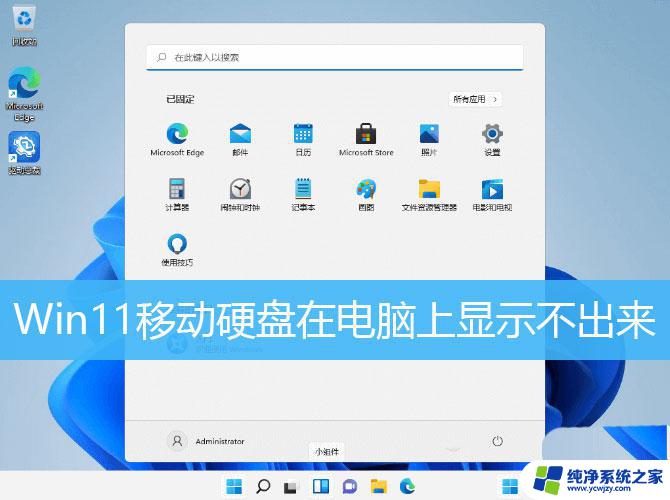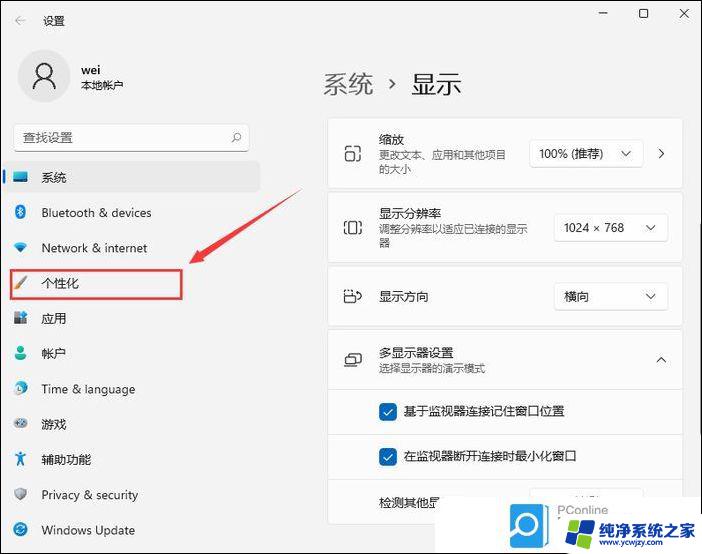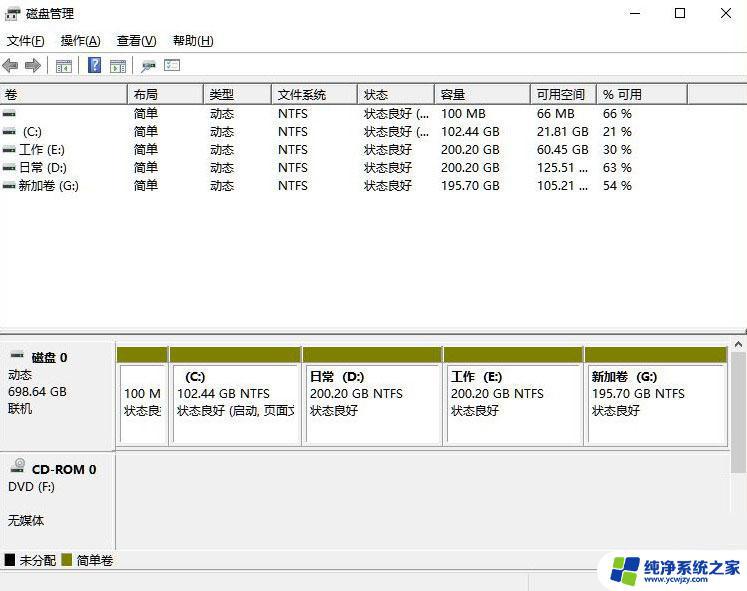win11 机械硬盘 win11机械硬盘读取速度慢怎么办
近年来随着计算机技术的不断发展,Windows操作系统也迎来了新的升级版本——Windows 11,一些用户在升级后发现,他们的机械硬盘读取速度明显变慢。这给他们的日常使用带来了很多不便。面对这个问题,我们应该如何解决呢?本文将为大家介绍几种可能的解决方案,旨在帮助用户提升机械硬盘的读取速度,让使用体验更加顺畅。
win11读取硬盘很卡怎么解决:
方法一:1、首先打开我的电脑,然后点击上方的三个点。在下拉菜单中选择“选项”
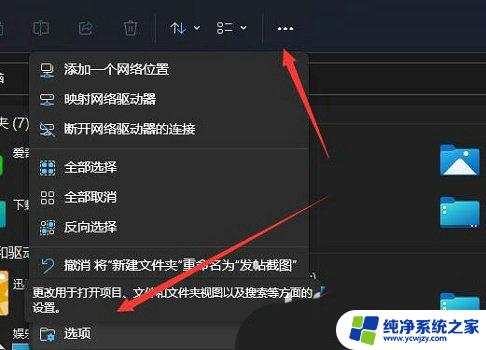
2、然后点击上方的“查看”选项卡,然后勾选其中的“在单独的进程中打开文件夹窗口”即可。
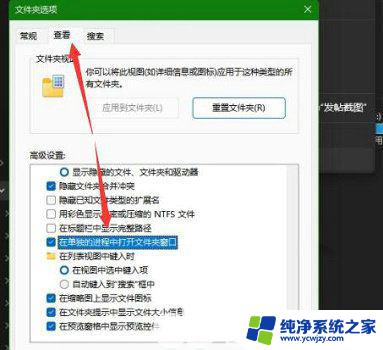
1、首先点击下方的开始菜单,然后选择其中的“设置”
2、进入设置后随便选择一个选项进入,然后点击左侧栏的“辅助功能”
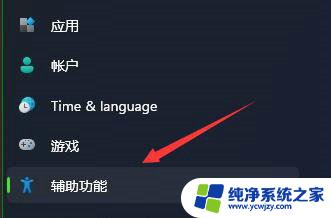
3、然后在右侧找到“animation effects”,将它设置为“关”即可。
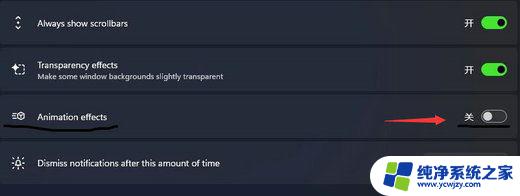
win11系统怎么查看硬盘型号? Win11硬盘型号的查询方法
win11怎么格式化硬盘? Win11中Diskpart命令格式化磁盘的技巧
Win11硬盘读写慢怎么办? Win11硬盘读写速度慢的解决办法
以上就是win11机械硬盘的全部内容,如果有需要的用户可以按照以上步骤进行操作,希望对大家有所帮助。