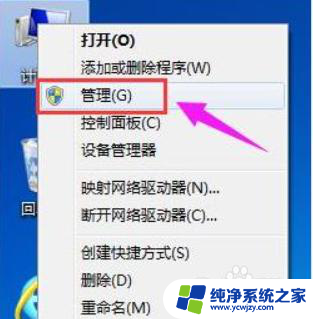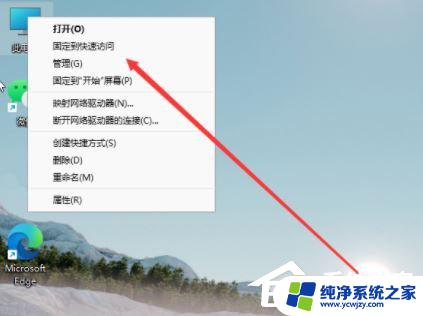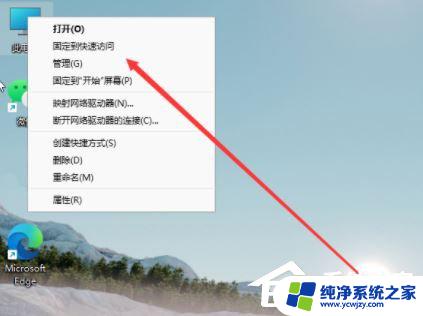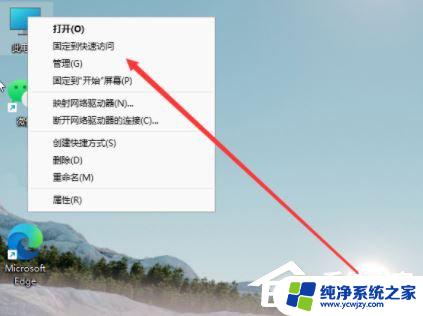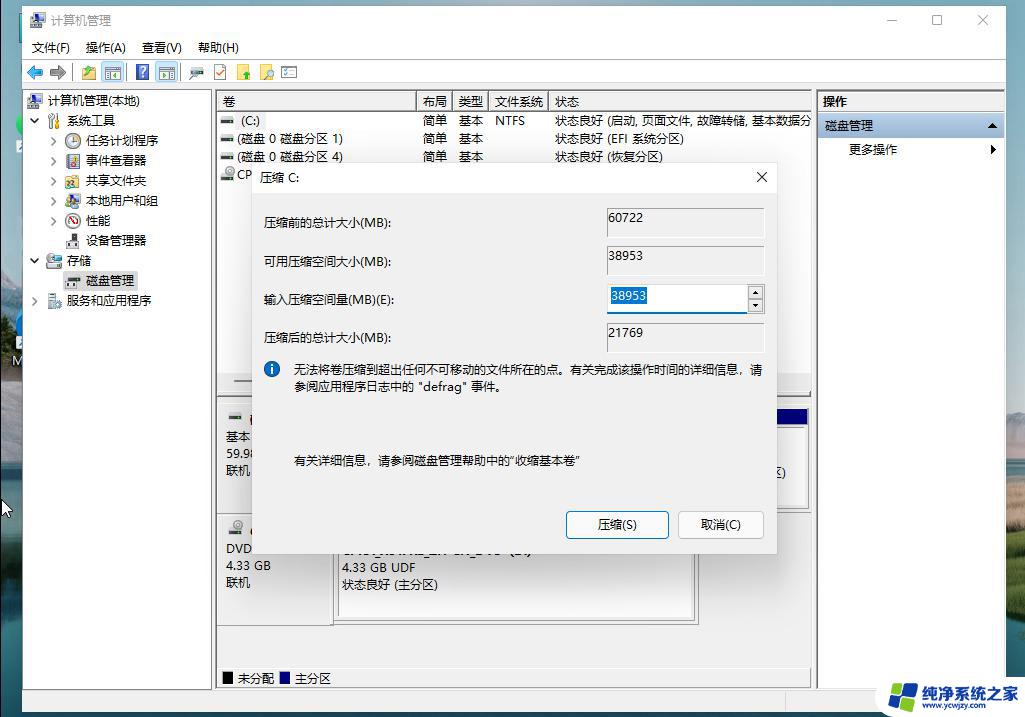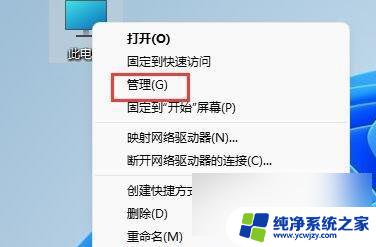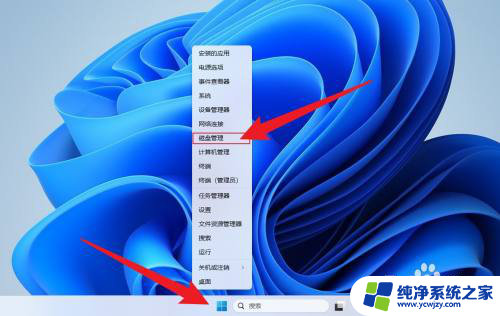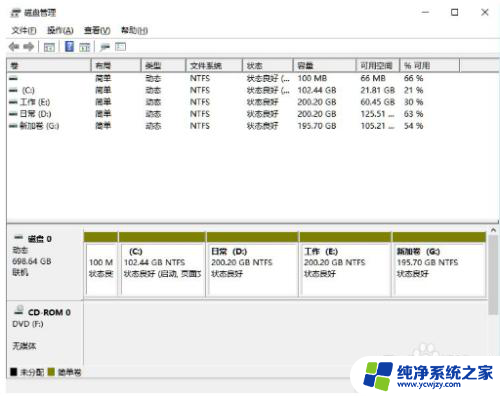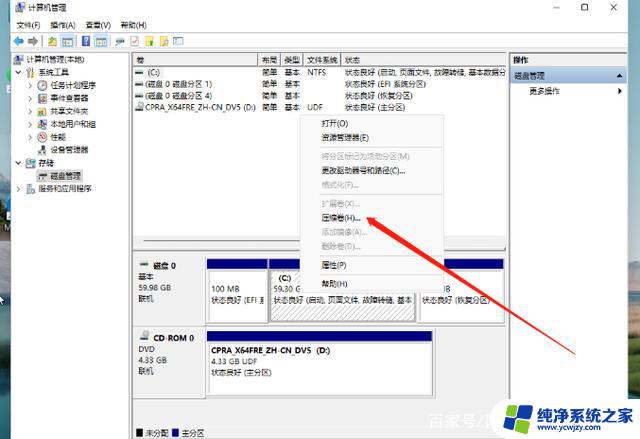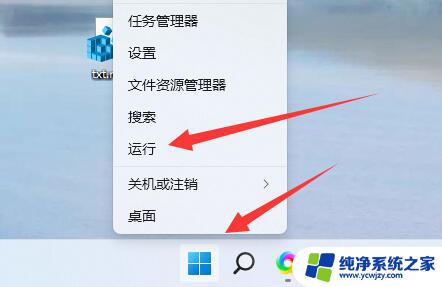win11新硬盘怎么分区 Win11怎么分盘和硬盘分区的方法
更新时间:2023-09-30 16:03:53作者:yang
Win11作为最新一代操作系统,引入了许多令人兴奋的功能和改进,其中硬盘分区是一个重要的操作,它能够帮助我们更好地组织和管理存储空间。Win11新硬盘怎么分区呢?Win11又如何进行分盘和硬盘分区的方法呢?本文将为大家详细介绍Win11分区的步骤和技巧,帮助大家更好地利用硬盘空间,提高工作效率。无论是新手还是老手,都能够轻松上手,快速完成硬盘分区的操作。让我们一起来探索Win11下的硬盘分区吧!
1、首先我们右击单击windows11的“此电脑”,选中“管理”。接着在“计算机管理”窗口左侧列表中选择“磁盘管理”项目;
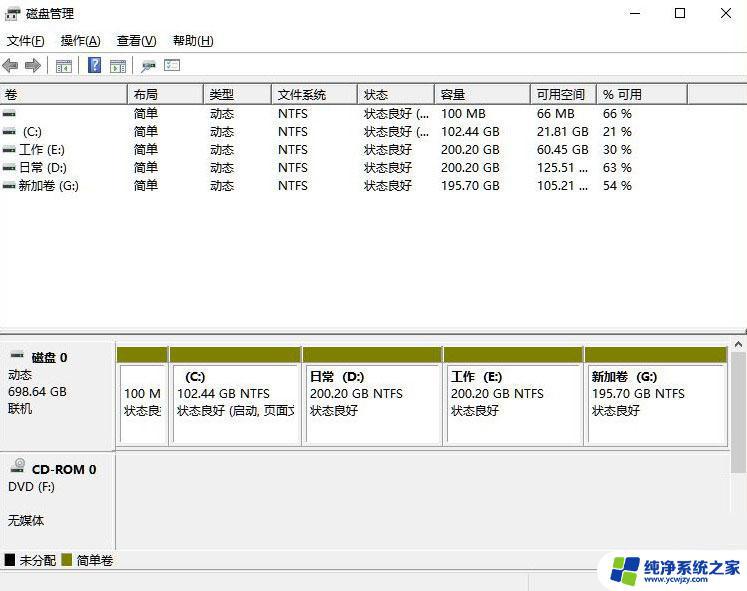
2、接着在分区列表中,右击分区的部分,并点击“压缩卷”;
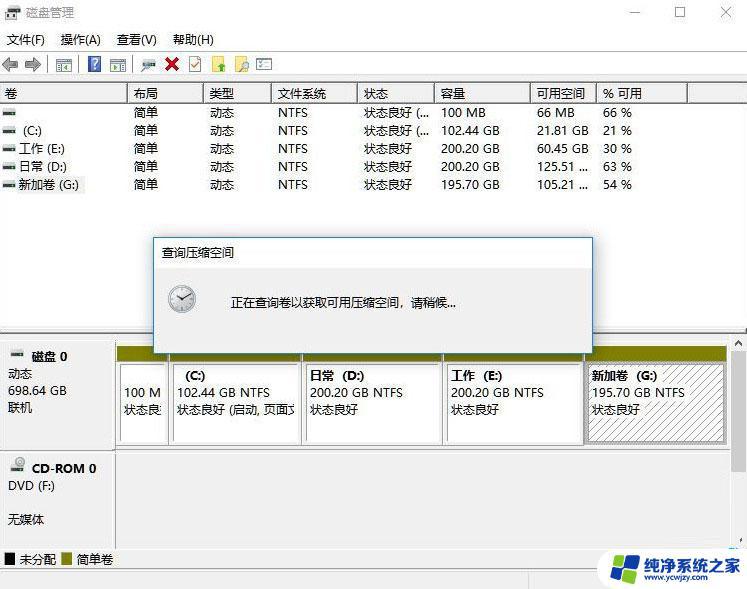
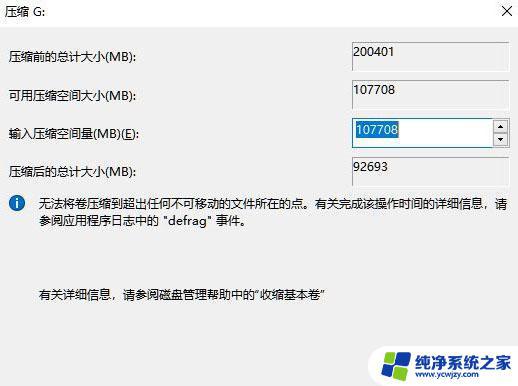
3、输入希望分出空间大小,不过要注意的是最起码需要留下50GB的容量。确定容量后,选择“压缩”即可;
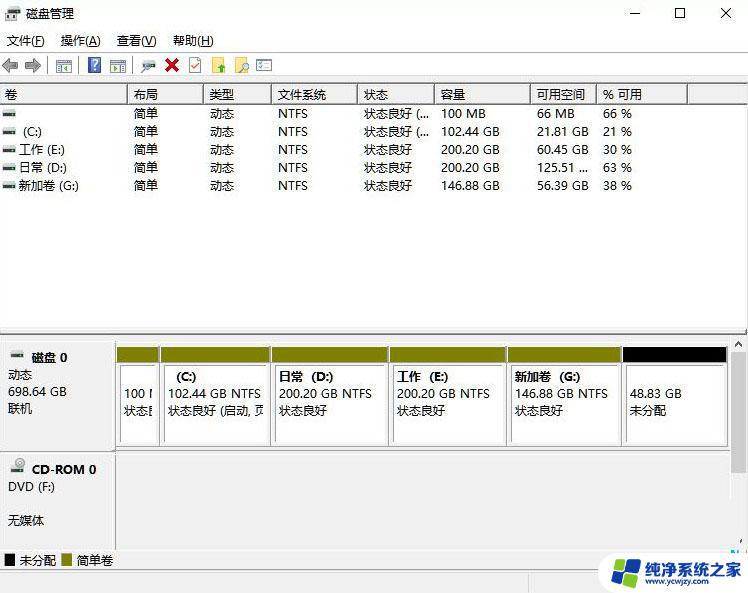
4、然后右击点击空间,选中“新建简单卷”。并单击“下一步”;
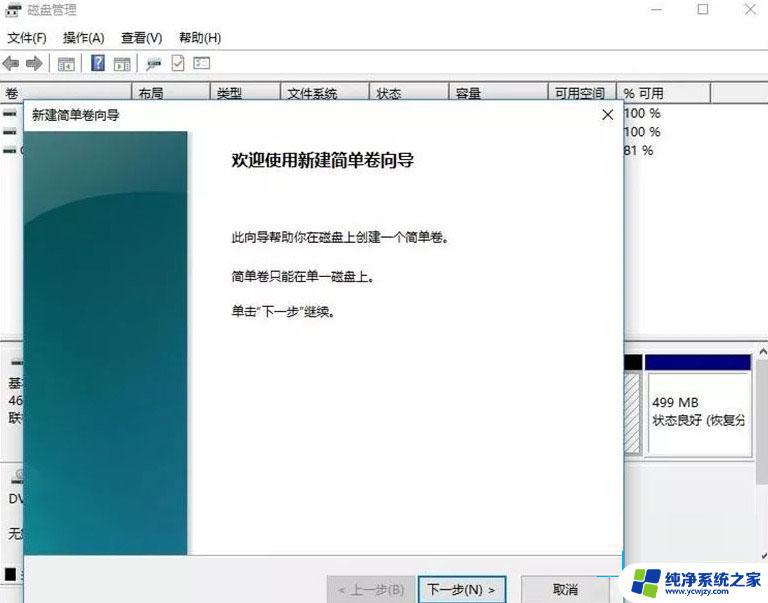
以上就是Win11新硬盘分区的全部内容,如果您也遇到了同样的问题,可以参考本文中介绍的步骤进行修复,我们希望这篇文章对您有所帮助。