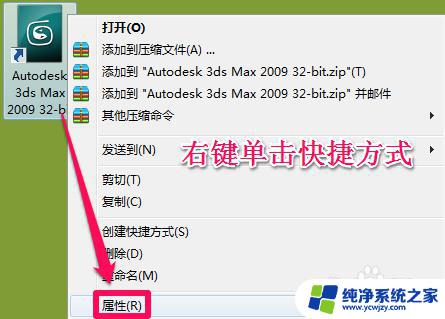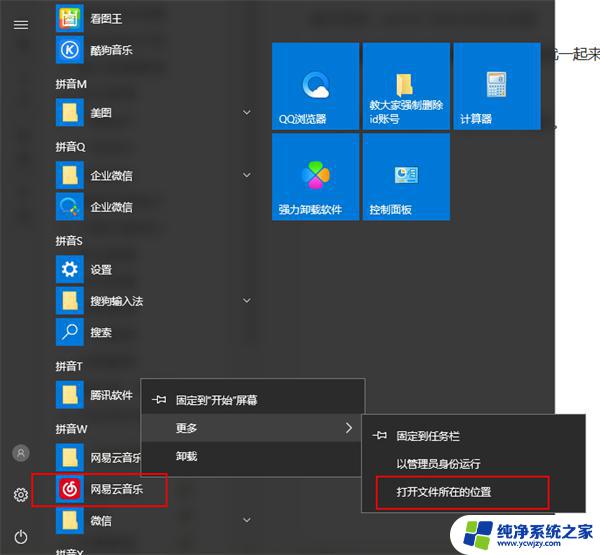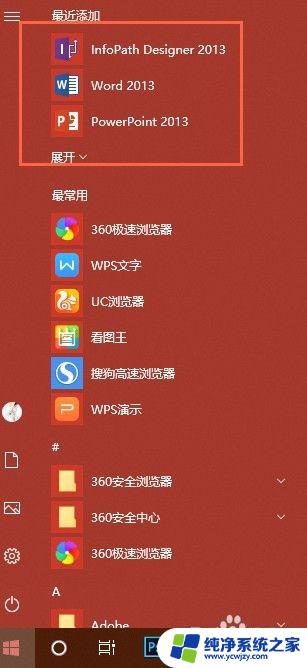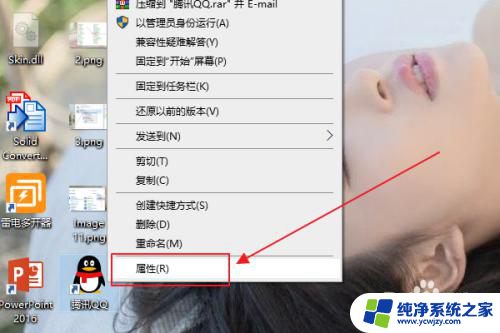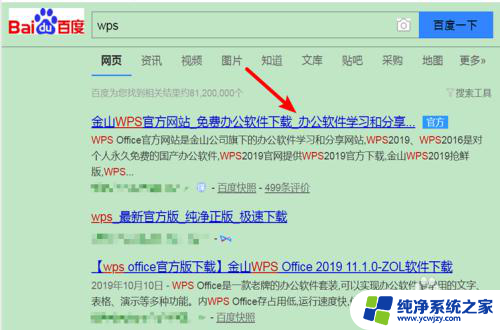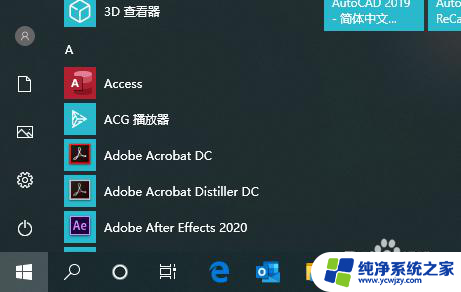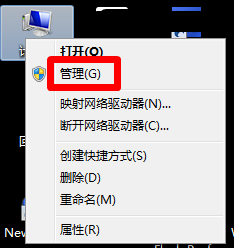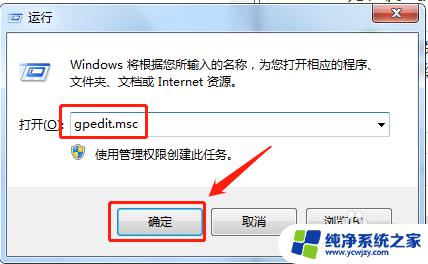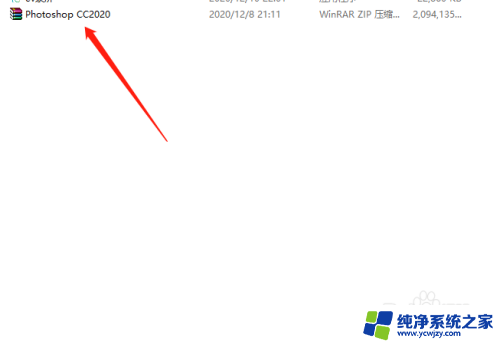电脑软件安装后在桌面找不到 怎样在电脑上查找安装的软件
当我们在电脑上安装了新的软件,有时候会遇到这样的情况:安装完成后在桌面上却找不到软件的图标,这时候我们就需要去电脑上查找安装的软件,以便能够正常使用。虽然在桌面上找不到软件图标,但我们还是可以通过其他方法来查找已经安装的软件。接下来我将介绍一些简单的方法帮助您在电脑上查找安装的软件。
具体步骤:
1.正常情况下,我们安装了软件后。在桌面会出现软件图标,如下图所示:
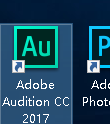
2.如果您已经安装了AU,在桌面没有找到。那么您可以在开始菜单中查找,我使用的系统是Windows10,我就在Windows10的基础上给你讲解。

3.点击开始菜单,并在开始菜单中查找AU。
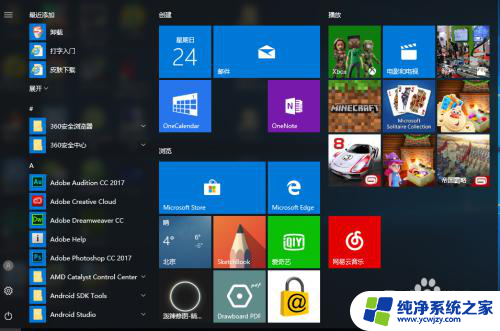
4.在开始菜单中查找到AU,如下图所示。如果您的程序很多,那么您可能需要查找一下。
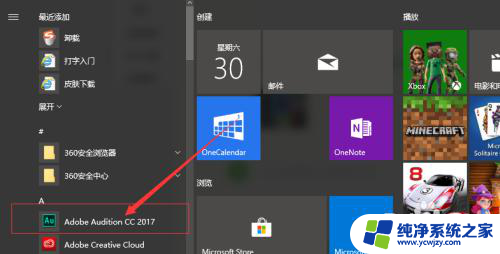
5.您也可以使用“搜索功能搜索”
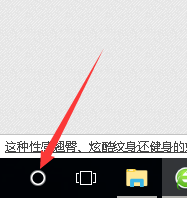
6.点击了上图所示界面后,您将跳转到下图所示界面,并输入内容。
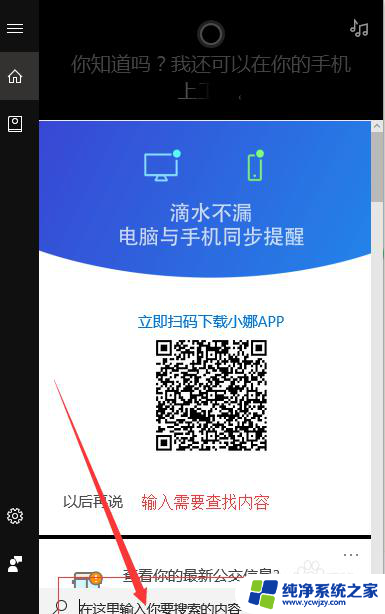
7.比如,我们在搜索栏中输入“Adobe Audition CC 2017”。在搜索界面中,会自动进行搜索。
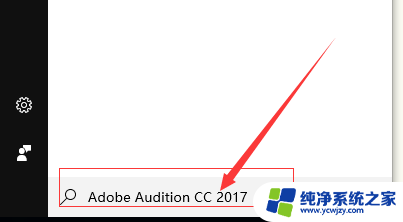
8.您可以看一下,通过搜索有没有找到您需要查找的软件。
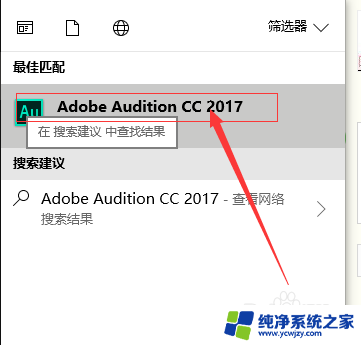
9.如果有,那么您可以直接点击打开软件进行使用即可。您可以点击鼠标右键,选择“打开文件位置”
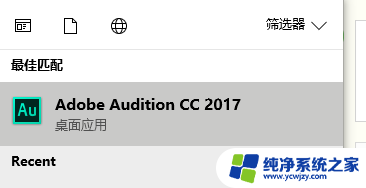
10.这个时候,会跳转到安装软件的目录。
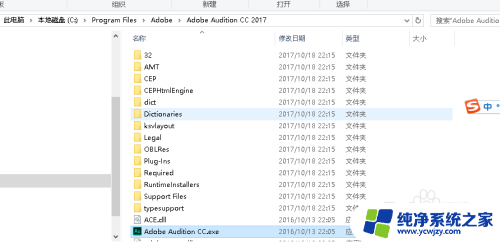
11.将这个图标“创建快捷方式到桌面”即可。
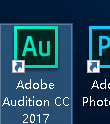
12.以后您将在桌面找到您的软件。
以上就是电脑软件安装后在桌面找不到的全部内容,如果你遇到这种情况,可以尝试按照以上方法解决,希望这对大家有所帮助。