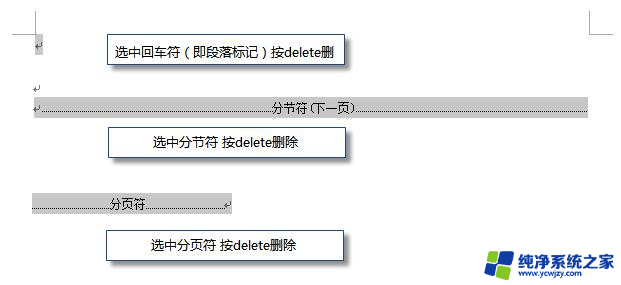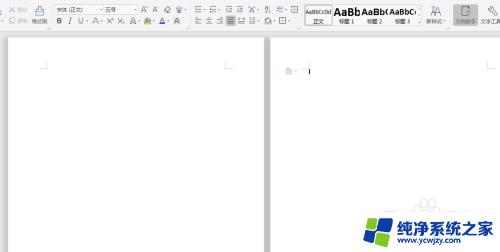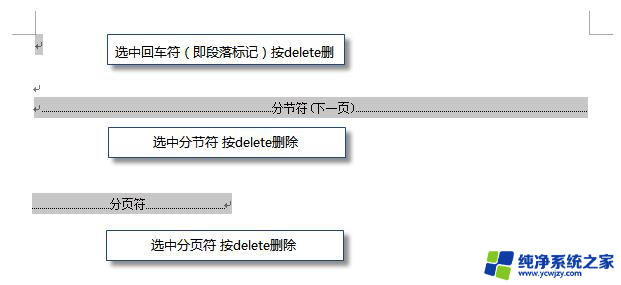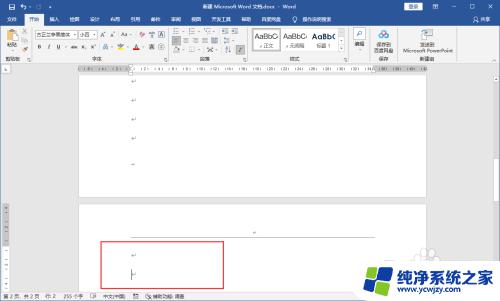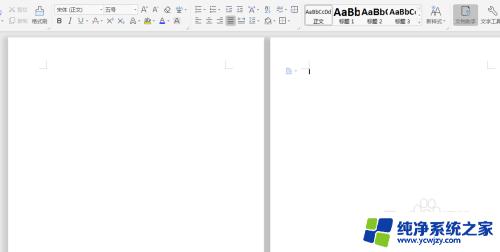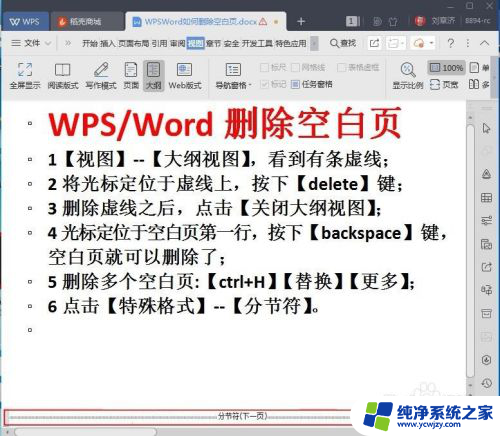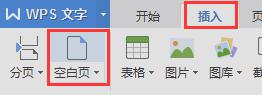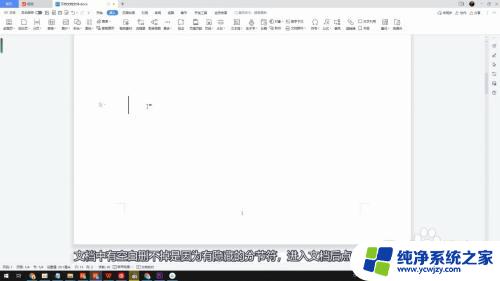wps文档怎么添加空白页 WPS中如何在文档中插入空白页
wps文档怎么添加空白页,在日常工作或学习中,我们常常会遇到需要在文档中插入空白页的情况,无论是为了分隔不同内容,还是为了方便打印和阅读,添加空白页都是一种常见的操作。而在WPS文档中,插入空白页也是非常简单的。只需在需要插入空白页的位置点击鼠标右键,选择插入再点击分隔符,最后选择分节符,即可在文档中成功插入一张空白页。这样我们就能够更加灵活地进行文档编辑和排版,提高工作和学习效率。无论是在工作中整理报告,还是在学习中整理笔记,掌握如何在WPS文档中插入空白页都是一项非常实用的技能。
方法如下:
1.首先,在WPS中打开想要编辑的文档,然后点击插入选项卡。
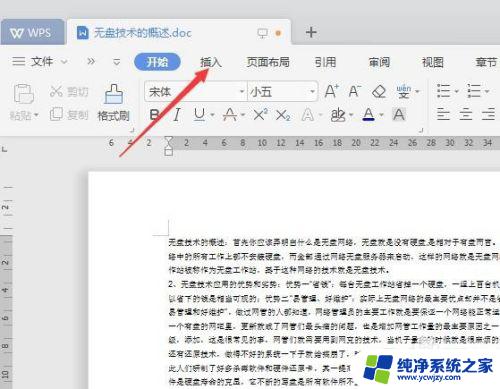
2.如果要在当前页面的前面插入空白页,则将光标定位在首行前,再点击功能区中的空白页。
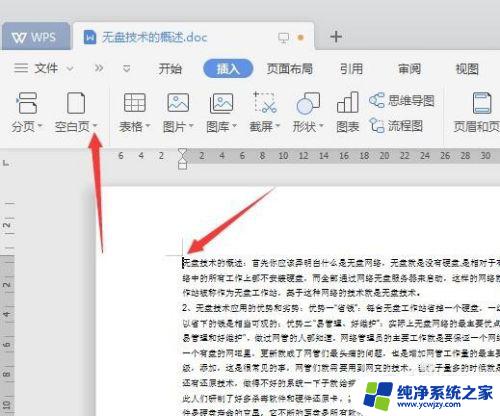
3.在弹出的项目中点击竖向,则会在当前页面前插入纵向的空白页。
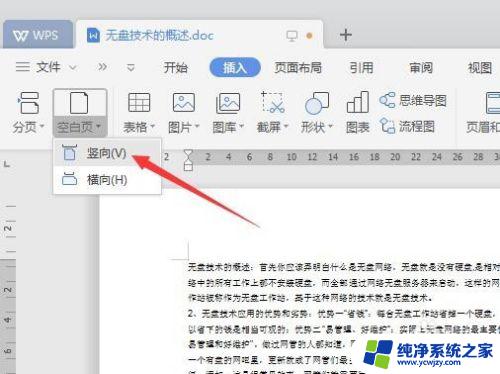
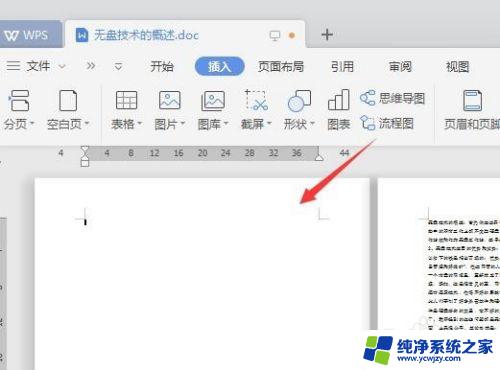
4.如果点击横向,则在当前页的前面会插入横向的空白页。之前的页面则依然是默认的纵向,如图。
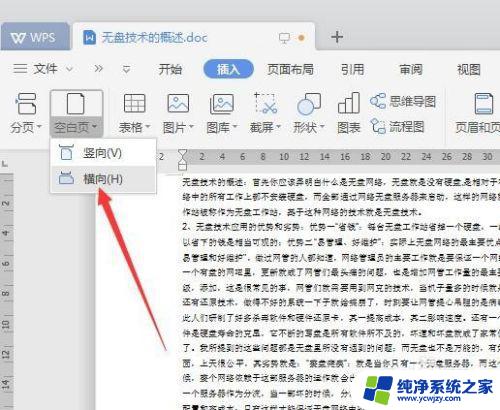
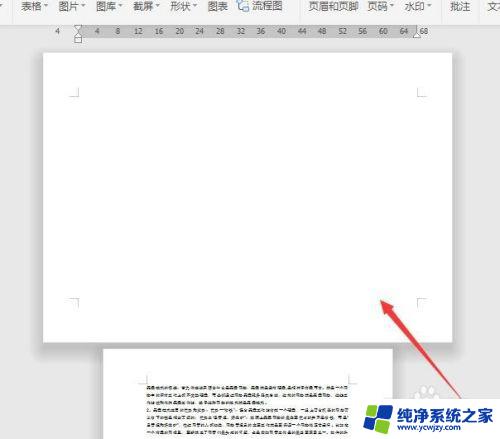
5.如果要在当前页的后面插入空白页,则把光标定位在当前页的文章末尾。再点击空白页按钮下的竖向或横向即可。
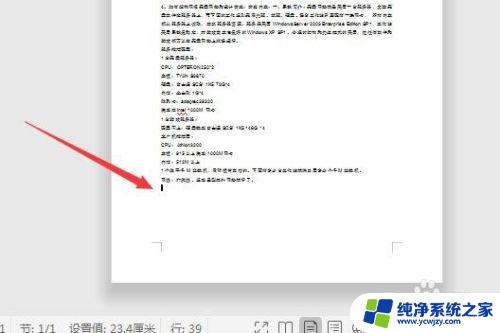
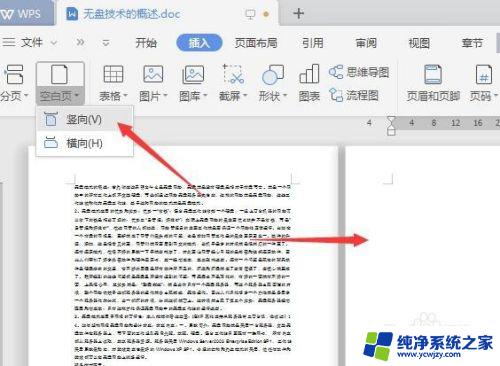
6.还有另一种插入空白页的方法,即点击插入选项卡。再点击功能区中的分页按钮,点击分页符就可以在光标处的后面插入空白页。或点击下一页分节符,也可以插入空白页。
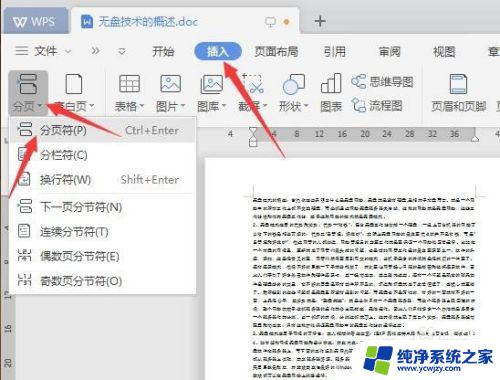
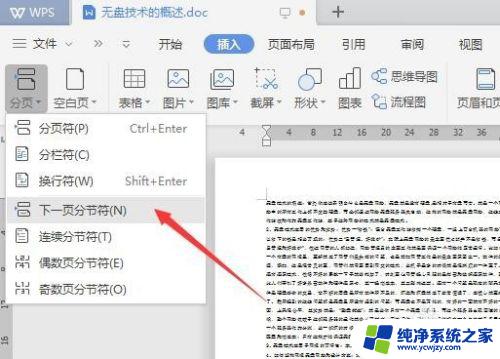
以上就是关于如何在WPS文档中添加空白页的全部内容,如果有任何疑问,请按照本文提供的方法进行操作,希望这篇文章能够帮助到您。