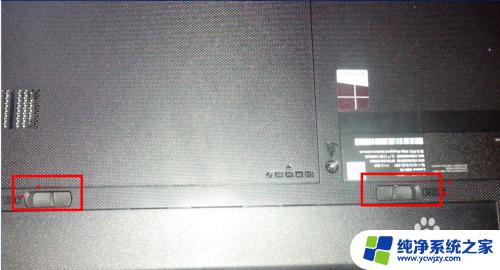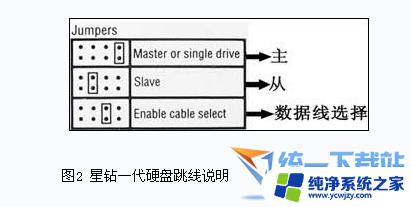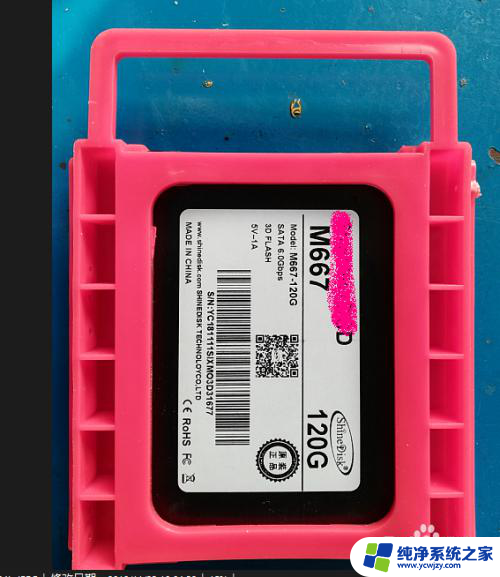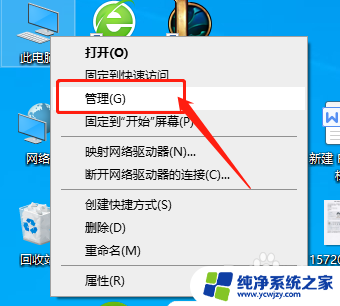x240加固态硬盘 联想Thinkpad x240 安装 M.2 2242 固态硬盘的注意事项
x240加固态硬盘,近年来随着科技的不断进步,固态硬盘已经逐渐成为笔记本电脑存储的主流选择,而在联想Thinkpad x240这款旧款笔记本中,加装固态硬盘更是让使用者享受到更快的启动和数据储存速度,而对于想要在x240中增加存储空间的用户,M.2 2242固态硬盘则是不错的选择。不过在安装之前,也需要注意一些细节问题,以确保操作的安全和正确性。接下来将一一为大家详细介绍。
步骤如下:
1.固态硬盘为M.2 2242接口,内部有专用接口和螺丝,京东搜索固态硬盘为M.2即可,我用的是联想这款SL700,只用来装系统128够用了

2.拆机准备
部分机型有内置电池,为避免万无一失。进BOIS禁用
1拔掉电源线,保留电池,
2开机-看见画面就按-F1进入BIOS---Config----power如图
3按下YES后会自动关机
4拆掉电池



3.拆掉背面8颗螺丝
机器背面螺丝全部拧开,最好用翘片(指甲也行)。拆背板过程是从前往后拆,注意风扇口位置比较难拆貌似有胶

4.方框内就是安装固态硬盘的部位,带螺丝
拆掉黑色螺丝

5.固态硬盘倾斜25度插下去,反了是插不上的,把黑色螺丝拧上
后盖盖好,拧上螺丝

6.检查电脑是否已经识别固态硬盘
安好电池,插上电源。进BOIS
F1-start up-boot,按下enter
如果列表里出现了第五项一样的SSD SL700 M.2 128G就说明已经正确识别
F10保存退出进入系统
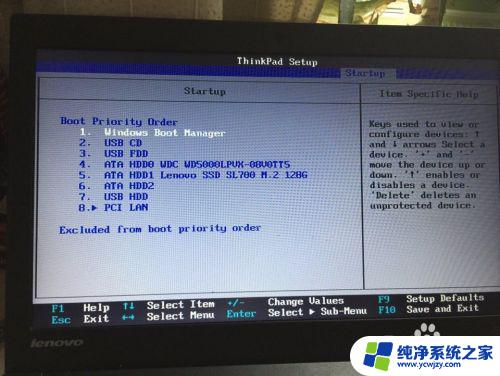
以上是x240加固态硬盘的全部内容,如果您遇到了这种现象,可以尝试使用小编提供的方法进行解决,希望这能对您有所帮助。