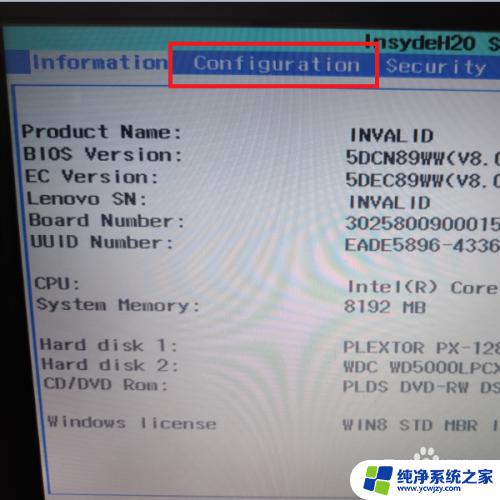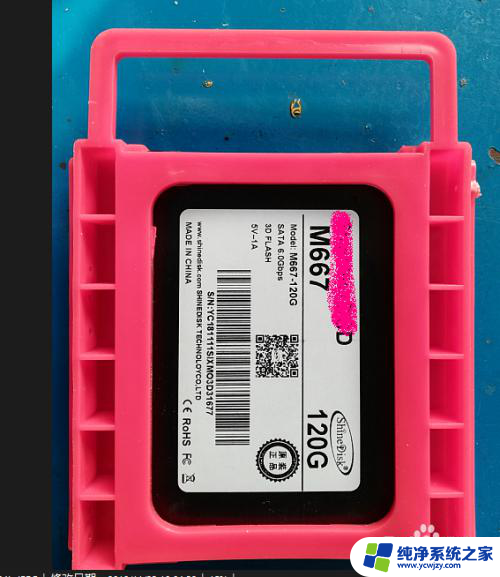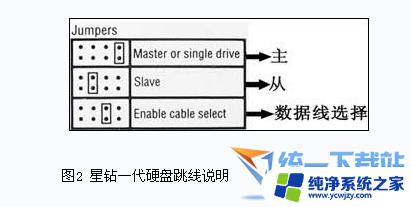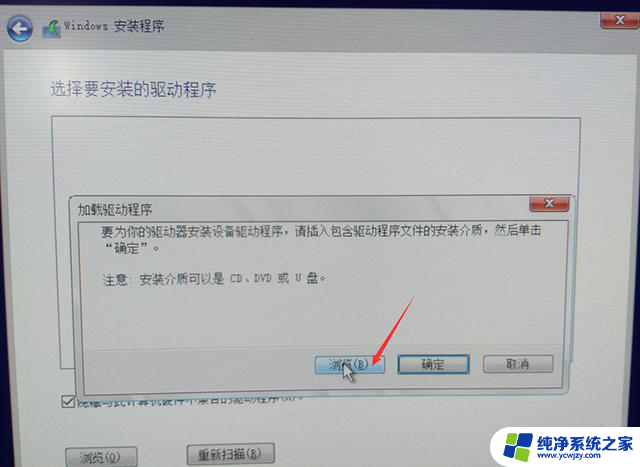联想笔记本电脑x395怎么安装固态硬盘 联想笔记本加装固态硬盘需要注意什么
联想笔记本电脑x395怎么安装固态硬盘,随着科技的不断进步,固态硬盘(SSD)已逐渐成为许多电脑用户的首选,其中包括联想笔记本电脑用户,相比传统硬盘,SSD 具有更快的读写速度、更稳定的性能、更低的噪音等优点。那么如何在联想笔记本电脑x395上安装固态硬盘呢?加装固态硬盘需要注意哪些事项呢?下面我们就来一起探讨一下。
操作方法:
1.首先把笔记本背面朝上面对自己放在桌子上
把电池卡扣拨到两边 取出电池
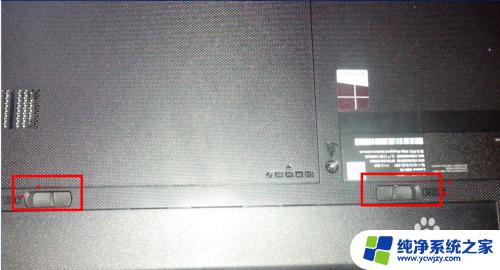
2.拆掉后壳的螺丝 手按住后盖 往后面平推 取下后盖

3.将原来的硬盘和光驱都拆下来 把原来硬盘上的支架也拆下来
固定硬盘的螺丝是四个 固定光驱的螺丝只有一个 硬盘支架也有四个
硬盘拆掉螺丝后往推即可取出



4.将硬盘支架安装到固态硬盘上然后 安装到笔记本上
(先放进去然后往里推接好 拧上四颗螺丝)


5.将笔记本光驱上的卡扣和后面黑色外壳拆下 装到硬盘托架上 将笔记本自带硬盘安装到托架上
(黑色外壳拆法 两手平拿住光驱 有字的一面对着自己 将黑色外壳往下掰即可拆下)


6.将装有硬盘的硬盘托架安装到笔记本上拧好螺丝
盖上后盖 往里面平推 安装到位后拧紧螺丝 到此就安装完成了

7.开机按FN+F2键设置BIOS
如下图所示设置
最后FN+F10保存 你就可以在固态硬盘上安装系统了
笔记本如果之前自带win8 还是可以正常使用
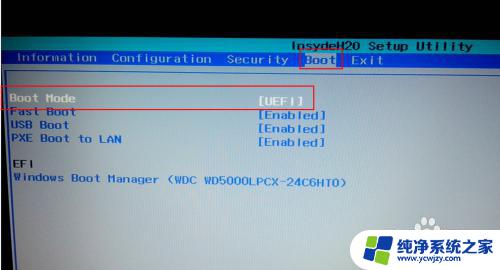

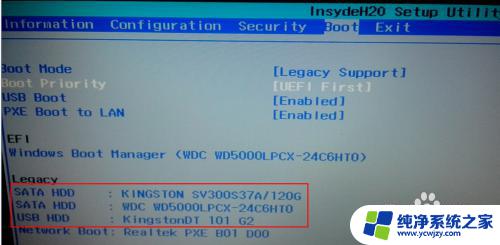
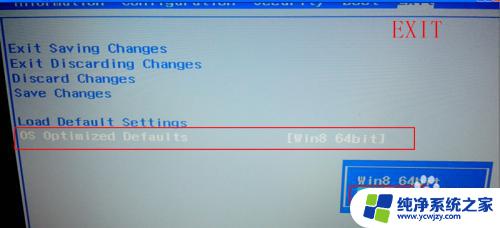
以上是联想笔记本电脑x395如何安装固态硬盘的全部内容,有需要的用户可以按照这些步骤进行操作,希望这些信息对大家有所帮助。