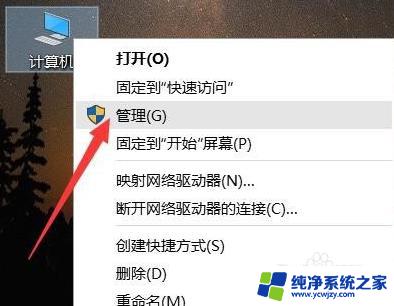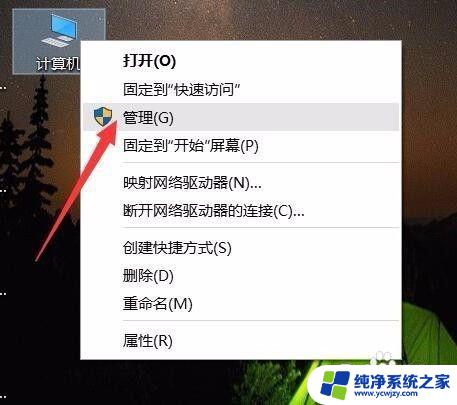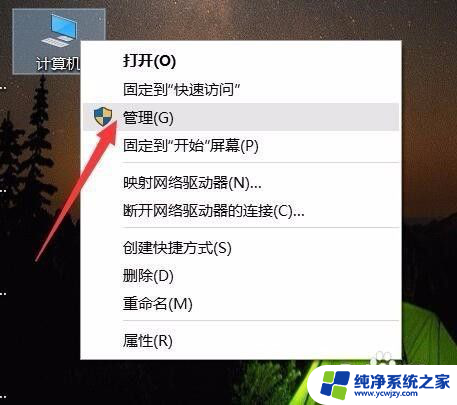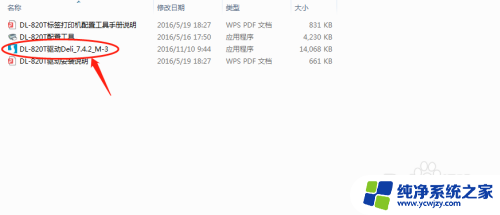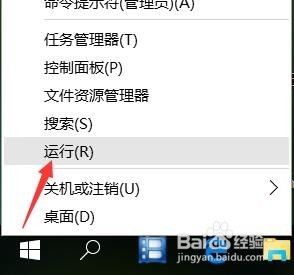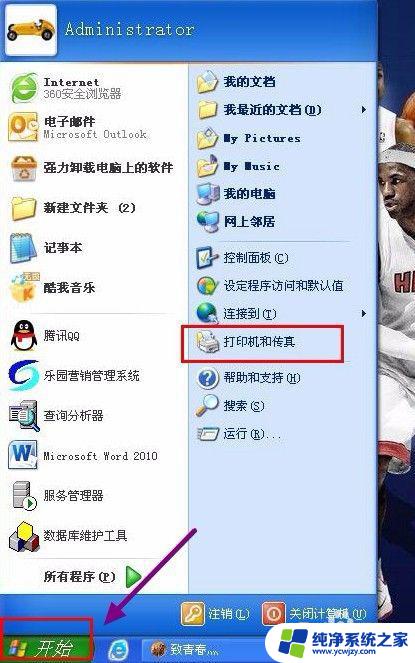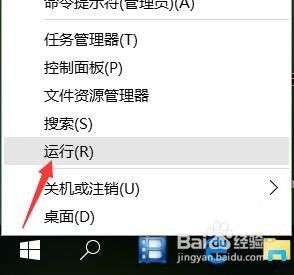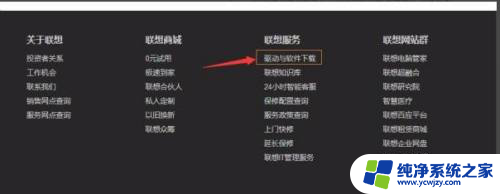win11打印机安装驱动后显示错误 WIN11打印机无法打印如何卸载驱动
更新时间:2024-03-19 13:41:30作者:jiang
在使用Win11操作系统时,许多用户可能会遇到打印机无法正常工作的问题,一般情况下,这是由于驱动安装错误或损坏所导致的。当我们尝试安装打印机驱动后,却发现出现了错误提示,无法成功打印。此时我们需要寻找解决办法,可能需要卸载并重新安装正确的驱动程序。本文将为大家介绍在Win11系统中,如何解决打印机无法打印的问题以及如何正确卸载驱动。
方法如下:
1.首先打开电脑的控制面板。

2.找到设备和打印机,点击进去会跳出设置界面,选择打印机和扫描仪。
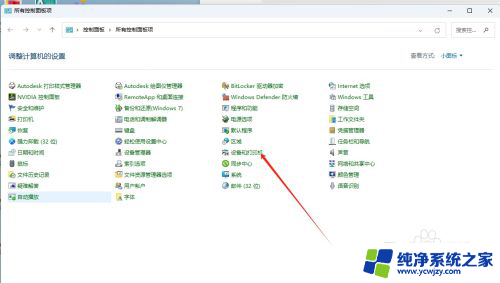
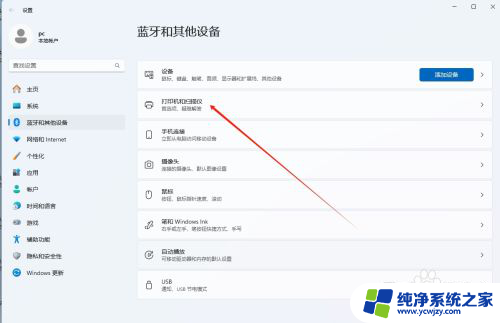
3.现在可以看到已经添加了哪些打印机设备,先删除打印失败的设备。然后往下滑,找到相关设置,点击打印服务器属性。
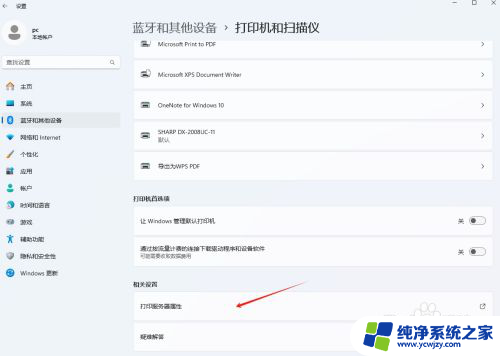
4.此时会跳出弹框,选择驱动程序。找到自己需要删除的驱动程序,选择-删除,删除后一定要重启电脑下。
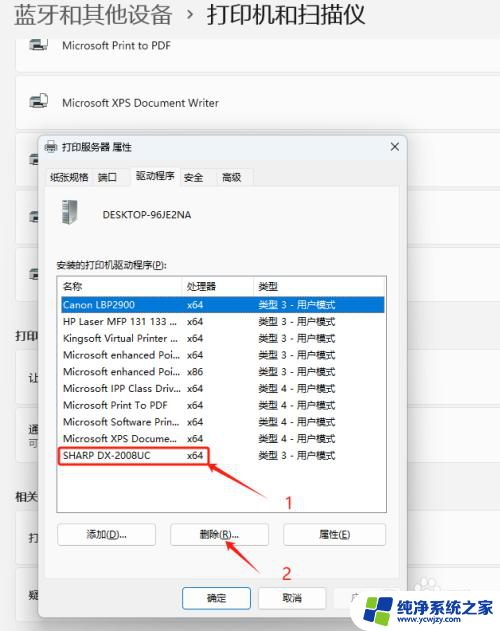
5.然后找所需打印机的驱动程序,安装上后。再去添加打印机设备,添加好后打印测试页就好了。
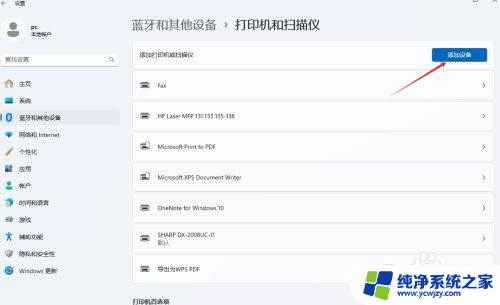
以上就是Win11打印机安装驱动后显示错误的全部内容,如果您遇到这种情况,可以按照以上方法进行解决,希望这些方法能够帮助到大家。