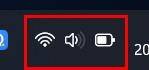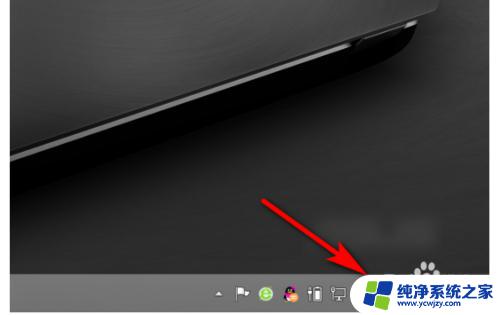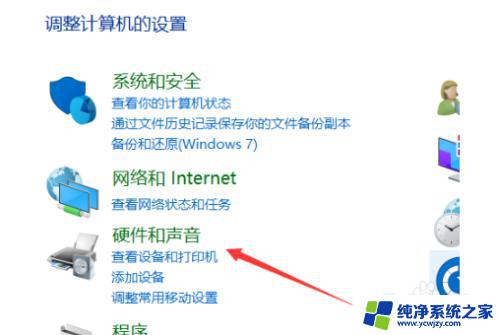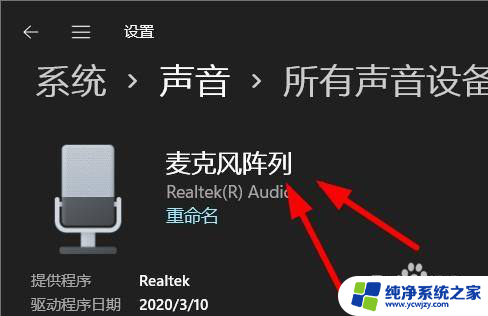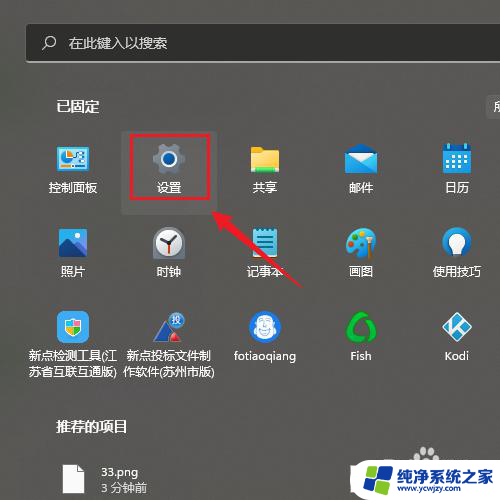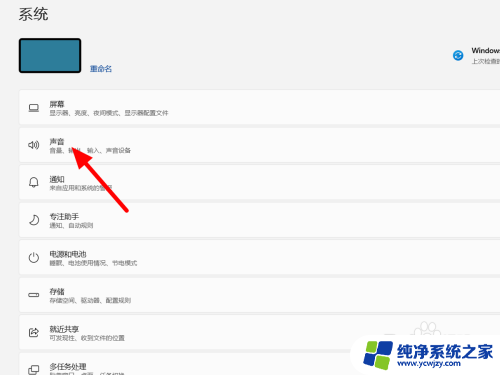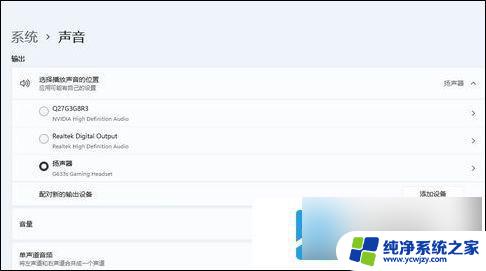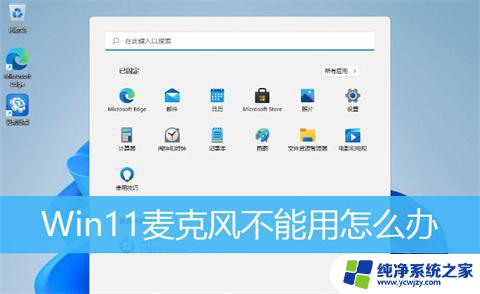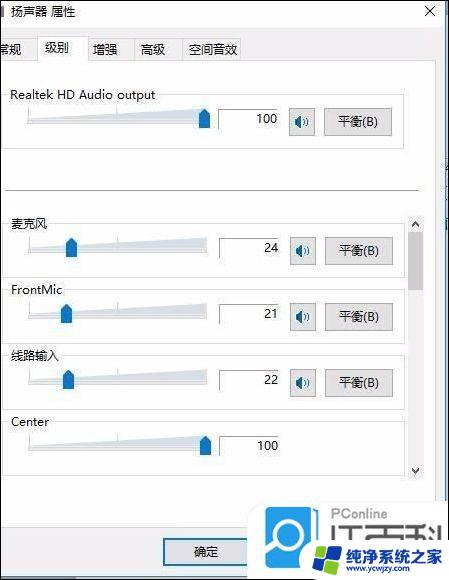win11找不到麦克风
更新时间:2024-04-20 13:41:27作者:xiaoliu
Win11系统更新后,许多用户反映找不到麦克风或无法检测到麦克风的问题,给他们的日常使用带来了诸多困扰,在进行语音通话、语音识别或者语音录音时,麦克风的作用不言而喻,而遇到这样的问题无疑是一大障碍。面对Win11系统中麦克风无法检测的情况,我们应该如何解决呢?接下来让我们一起来探讨一下相关方法。
win11找不到麦克风:
方法一:
第一步,点击下方开始菜单或者搜索按钮。
第二步,在其中搜索并打开“控制面板”。
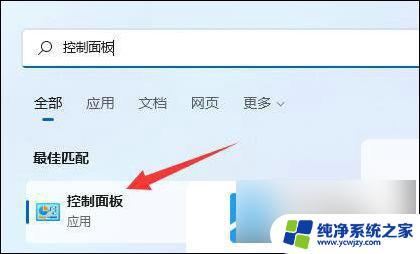
第三步,在控制面板中打开“硬件和声音”。
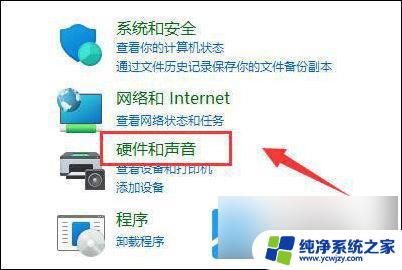
第四步,在其中找到并打开“Realtek高清晰音频管理器”。
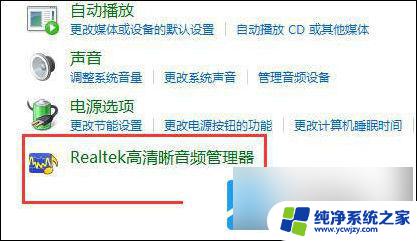
第五步,打开后点击右上角的“设备高级设置”。
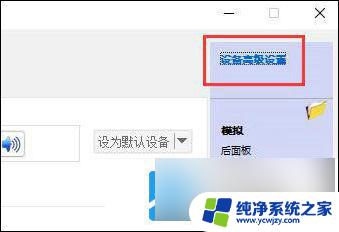
第六步,取消勾选“使前部和后部输出设备同时播放两种不同的音频流”。点击“确定”保存即可。
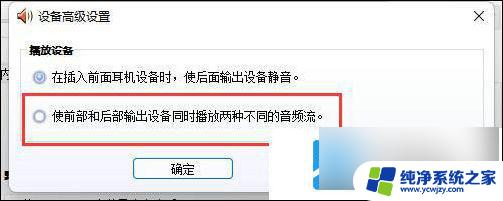
方法二:
1、也有一些情况下是你的麦克风没有连接好。
2、可以尝试重新插拔一下麦克风连接线看看能不能解决。
以上就是Win11找不到麦克风的全部内容,如果你也遇到了这个问题,可以按照以上方法来解决,希望对大家有所帮助。