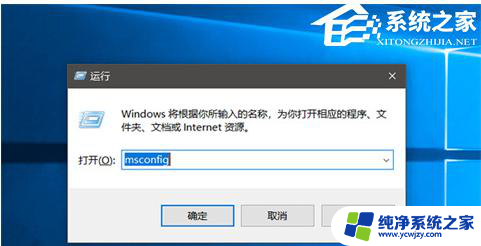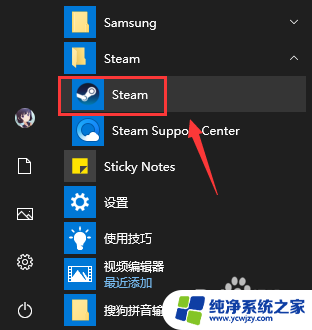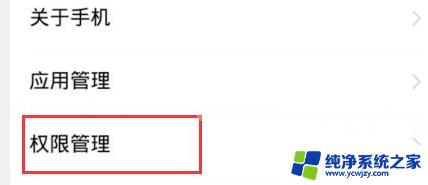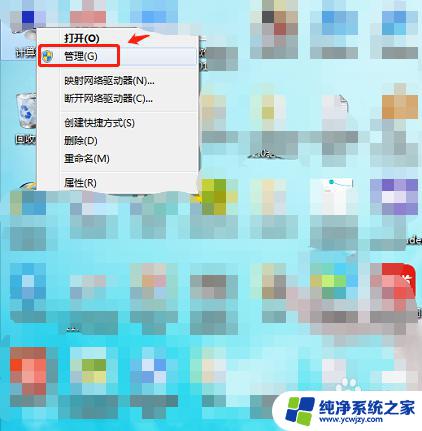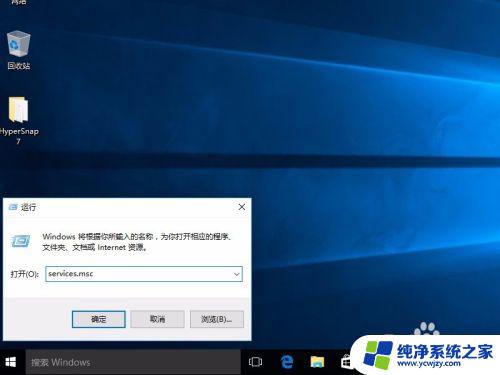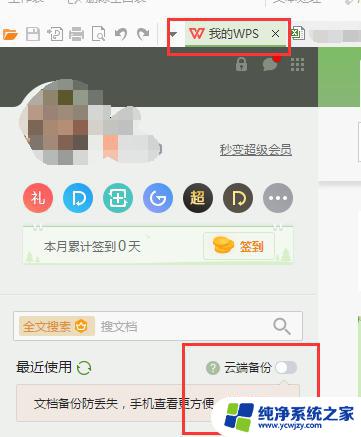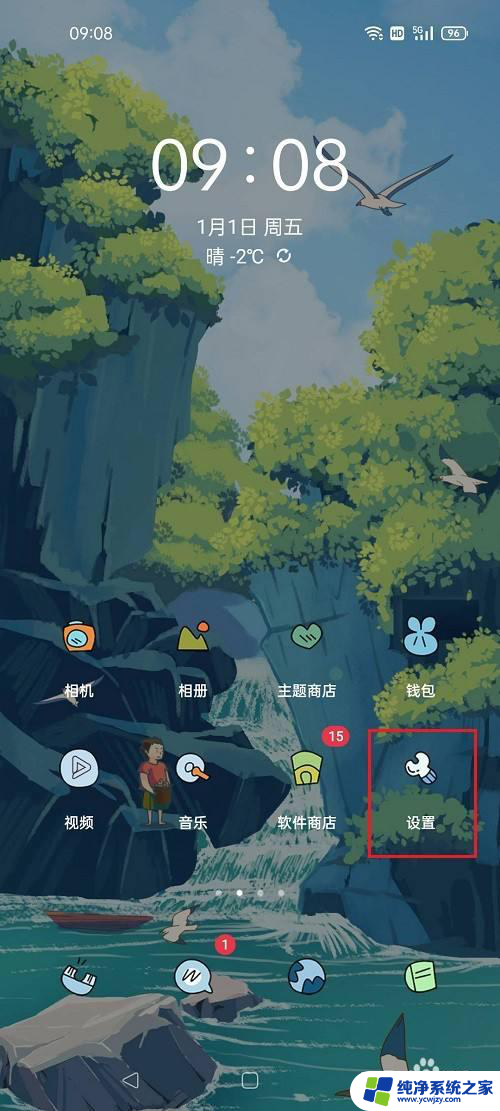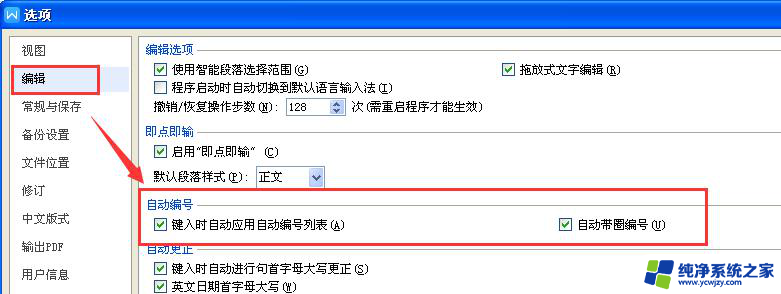windows print spooler自动关闭
在使用Windows操作系统时,有时我们可能会遇到一个难题 - 打印机服务的自动关闭,这一问题会导致打印任务无法正常进行,给我们的工作和生活带来了一定的困扰。幸运的是我们可以采取一些有效的解决方法来解决这一问题。本文将介绍一些解决Windows打印机服务自动关闭的有效方法,帮助我们尽快恢复正常的打印功能。无论是在家庭使用还是工作环境中,这些方法都能为我们提供宝贵的帮助。让我们一起来了解吧!
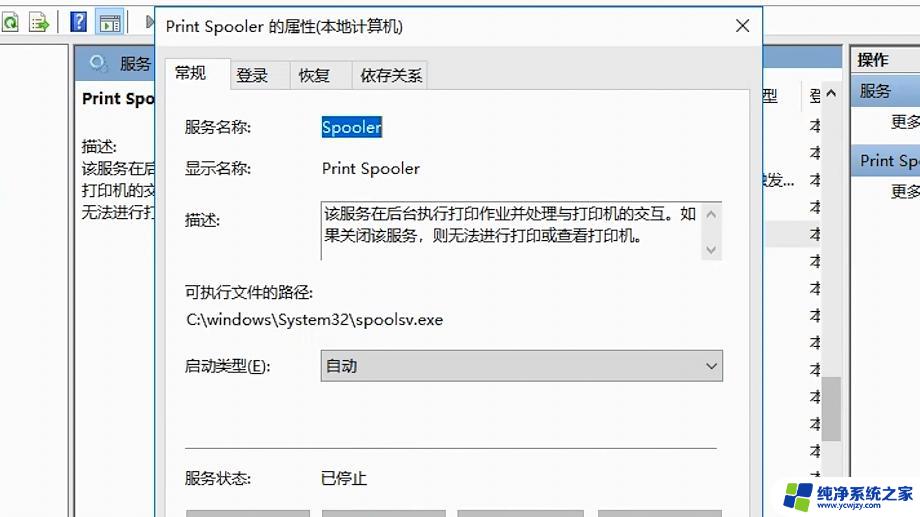
解决方法:
1、先打开运行,输入services.msc 回车,打开服务窗口,找到print Splooer服务,右键点击禁用。
2、然后进入到C:\windows\system32\ 文件夹,找到 “spoolsv.exe”文件并删除。
3、清空C:\WINDOWS\system32\spool\PRINTERS 目录下所有的文件,正常的电脑PRINTERS这个文件夹是空的。
4、在运行中输入regedit回车打开 注册表 ,在“编辑”中选择“查找”找到并删除所有spoolsv文件(但不能删除带路径的spoolsv键值)。
5、最后去其他电脑上复制一个spoolsv.exe文件(确保此文件未被感染)到你的C:/windows/system32/目录下。
6、打开服务,启动print Splooer 服务即可,记住启动类型设置为自动。
1、开始 > 运行,输入regedit打开注册表编辑
找到以下键值:
HKEY_LOCAL_MACHINE\SYSTEM\CurrentControlSet\Services\Spooler
选定Spooler这个文件夹,在边窗口里找DependOnService这个键值
双击打开,里面多了个HTTP,把数据改为RPCSS,确定后退出注册表编辑器,重启计算机。
2、发现在打印机选项里有许多的打印机,其中还有几个是PDF打印机,决定删除打印机里所有的多余的打印机,发现无权限删除。刷新后,所有打印机消失,再看“print spooler”又是是自动关闭。
3、进到系统盘system32目录下,进行如下操作
(1)删除 C:\WINDOWS\system32\spool\PRINTERS 目录下的所有文件,因为正常的电脑此文件夹为空。
再次进入到注册
(2)点击运行,输入regedit。找到注册表编辑器,点击删除
HKEY_LOCAL_MACHINE\SYSTEM\ControlSetoo1\Control\windows print spooler自动关闭\windows print spooler自动关闭ers
删除这下面的多余的打印机,再次进到打印机选项里,发现多余的打印机已经没有了。
4、重启电脑,再次找到windows print spooler自动关闭 Spooler,发现其已启动。
5、重新安装网络打印机,设置成默认,打印,已经可以打印了。
以上就是Windows打印队列自动关闭的全部内容,如果遇到这种情况,你可以按照以上操作进行解决,非常简单快速,一步到位。