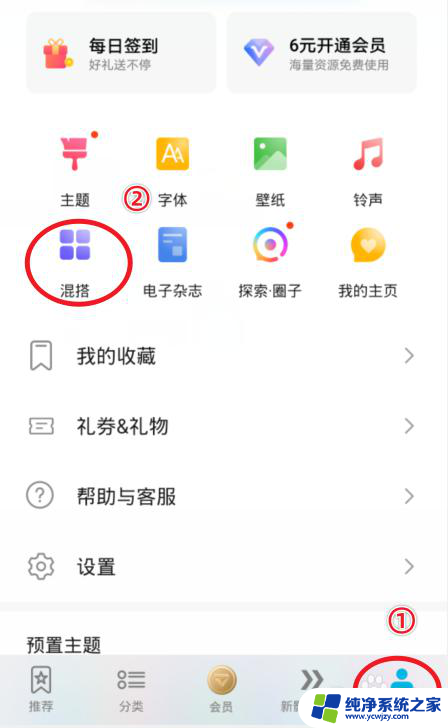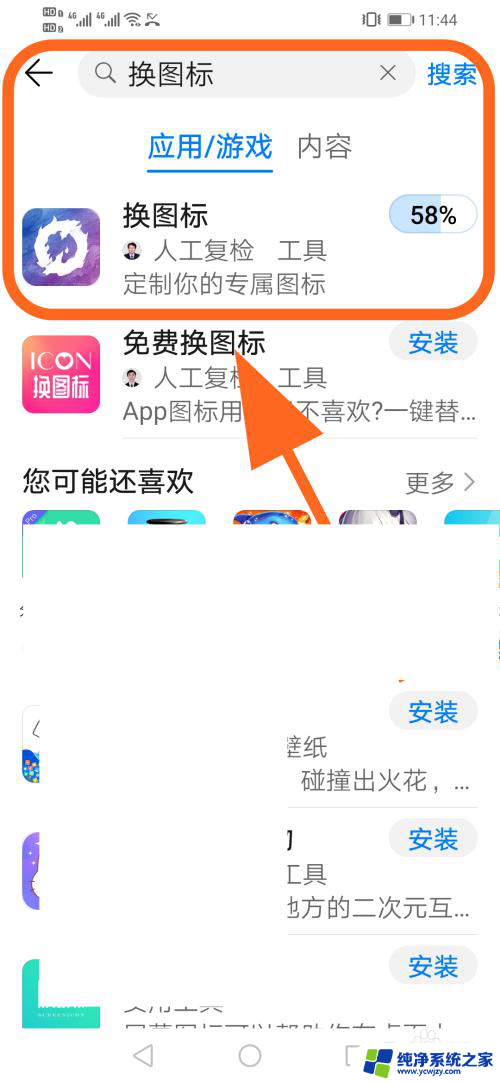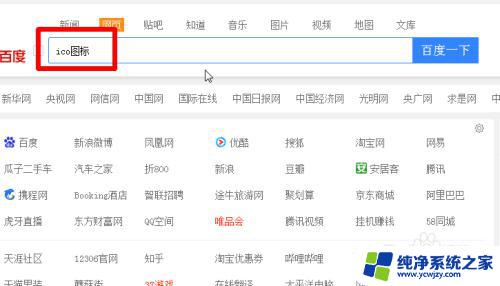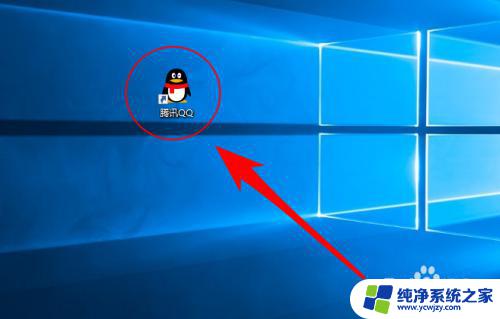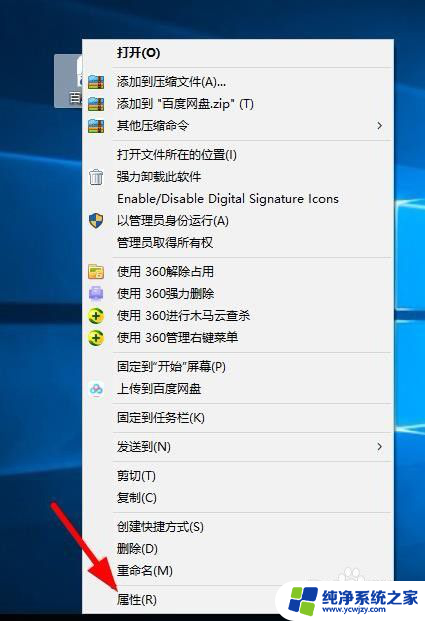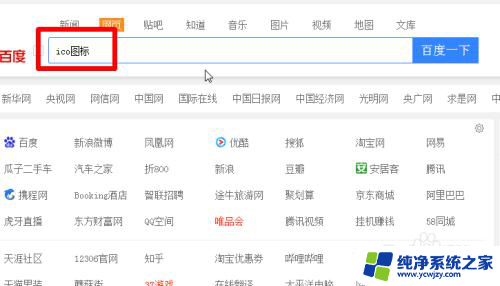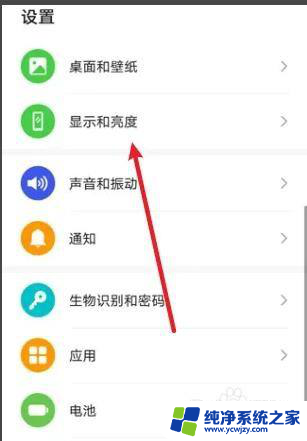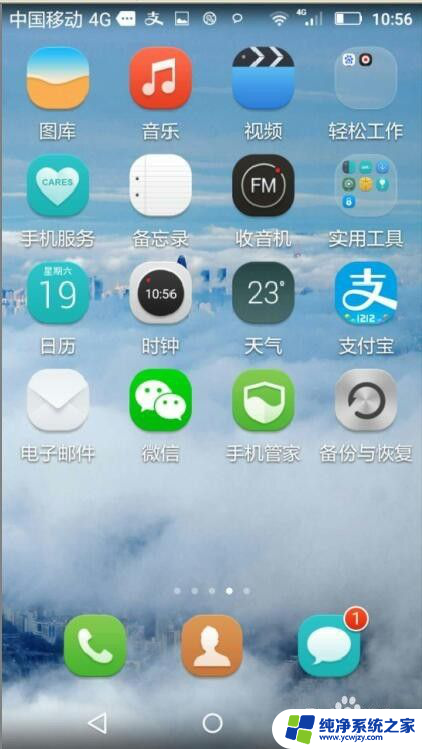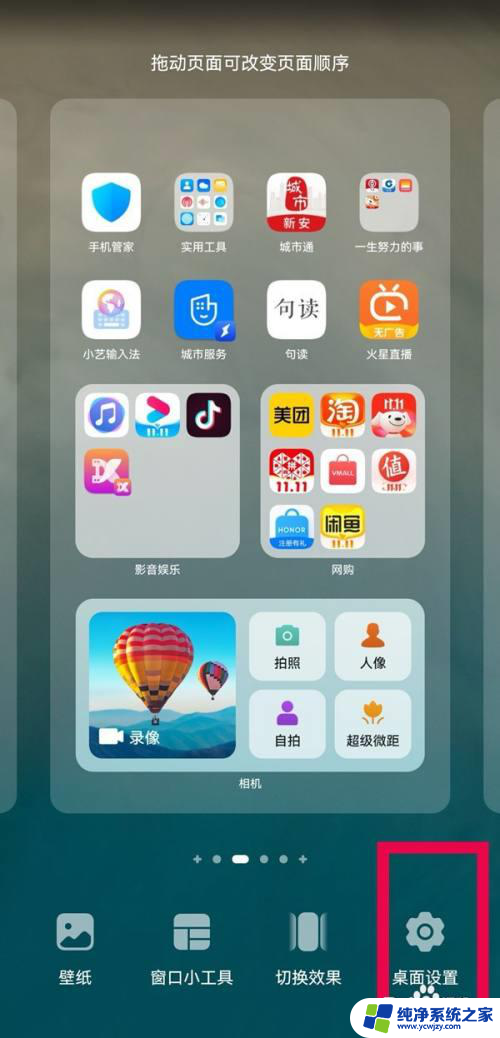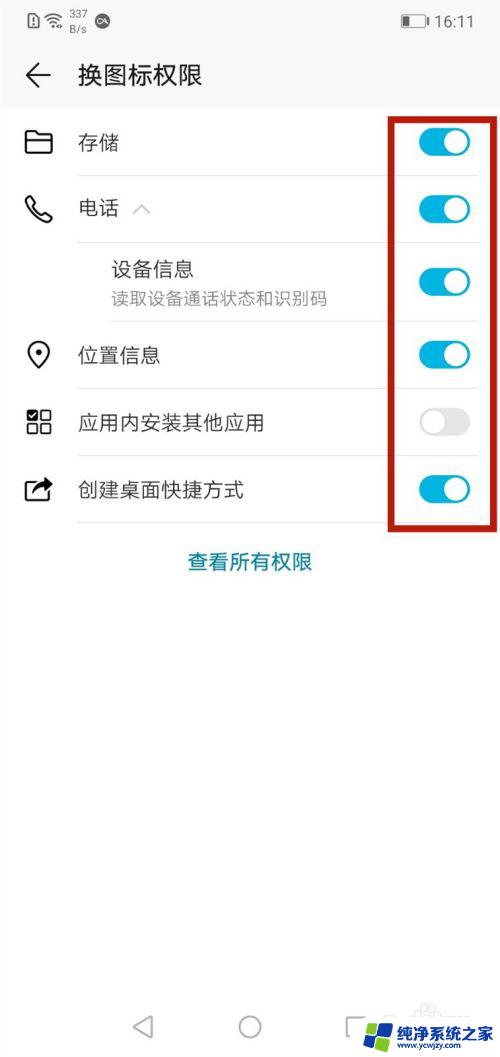怎样更改手机桌面图标样式 修改华为手机应用图标的步骤
怎样更改手机桌面图标样式,在现代社会手机已经成为人们生活中不可或缺的一部分,随着时间的推移,许多用户对手机桌面图标的样式感到厌倦,渴望能够个性化自己的手机。而对于华为手机用户来说,修改应用图标样式似乎是一个具有挑战性的任务。究竟怎样才能更改华为手机的应用图标样式呢?接下来我们将一起探索修改华为手机应用图标的步骤,帮助您实现手机个性化的愿望。
方法如下:
1.选择华为手机自带的主题应用,点击我的选项并选择混搭图标。
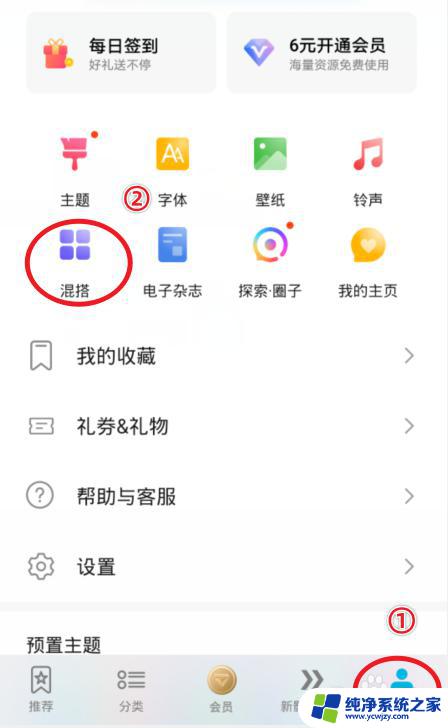
2.在混搭界面,选择图标的样式进入。
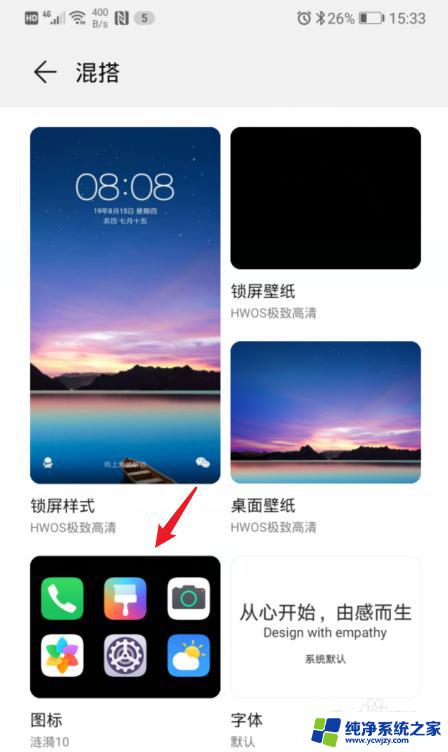
3.进入后,点击当前使用的图标样式。
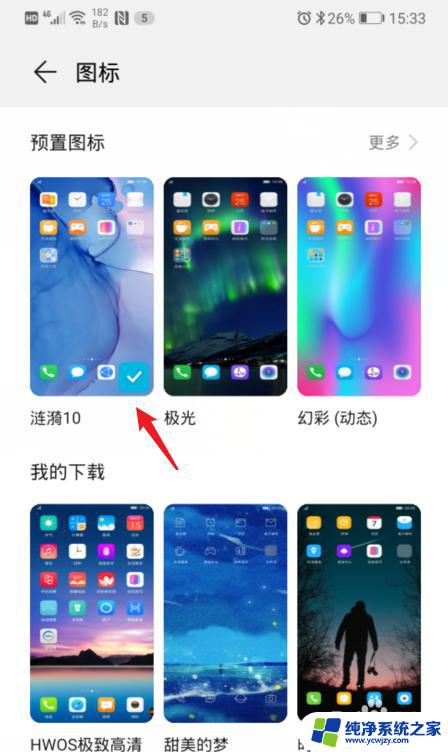
4.之后,选择右下方的自定义选项。
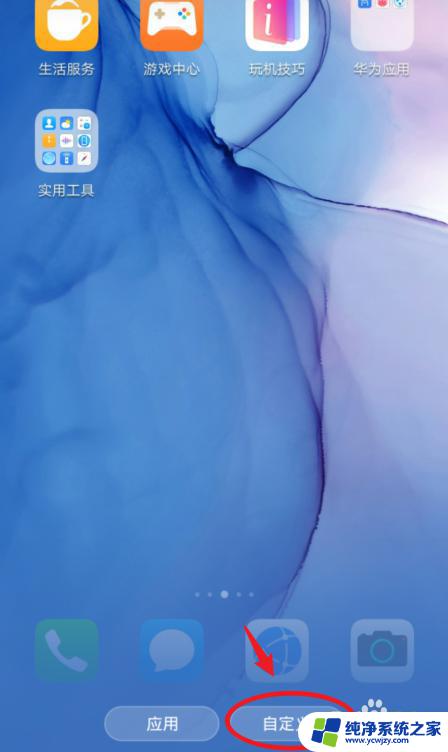
5.在自定义界面,通过左右滑动,选择需要更换图标的应用。
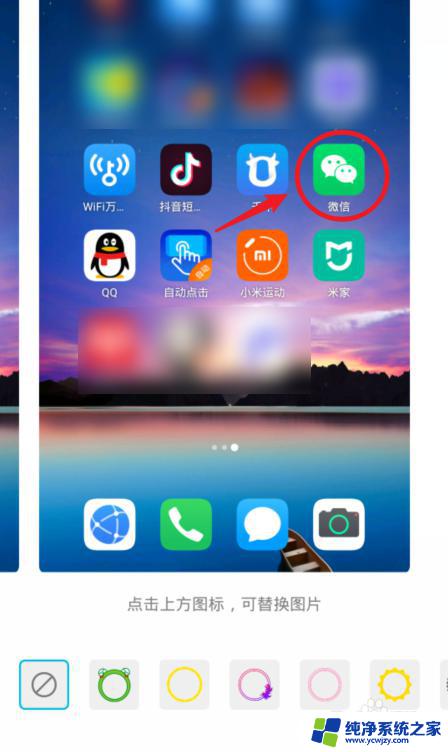
6.选定后,可以选择现有的背景图片。这里我们点击本地图库,来进行自定义图标。
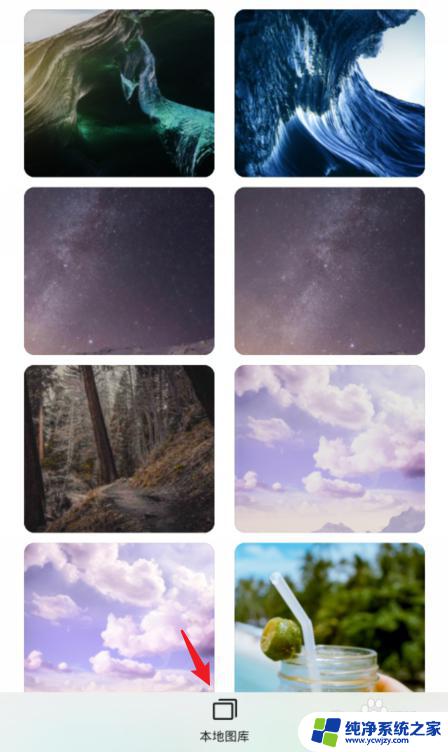
7.进入本地照片后,选择需要设置的照片,点击右上方的确定。

8.之后,会出现一个灰色的方框,拖动方框选取需要展示的部分,点击确定。

9.确定后,可以看到应用的图标已经改变,点击右上方的确定。
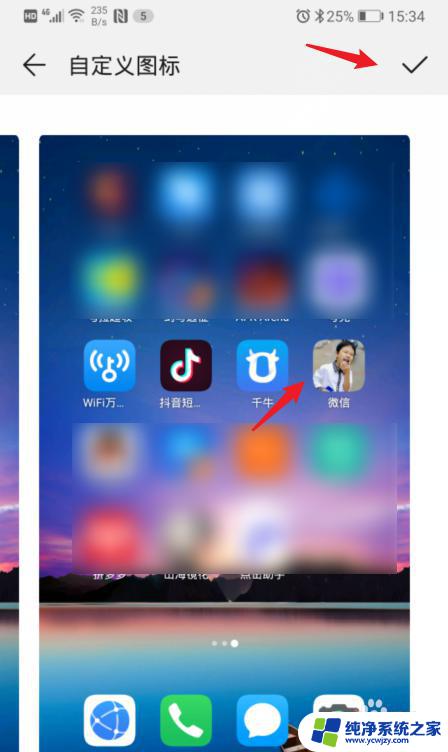
10.确定后,回到手机桌面,就可以看到修改后的应用图标。
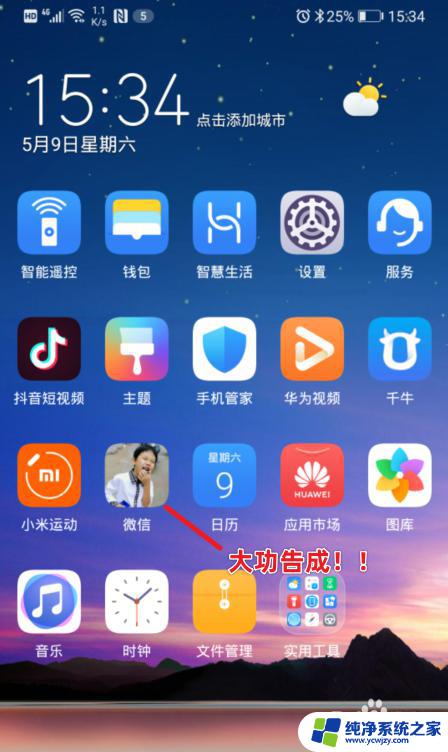
以上就是如何更改手机桌面图标样式的全部内容,如果您还有疑问,可以参考小编的步骤进行操作,希望本文对您有所帮助。