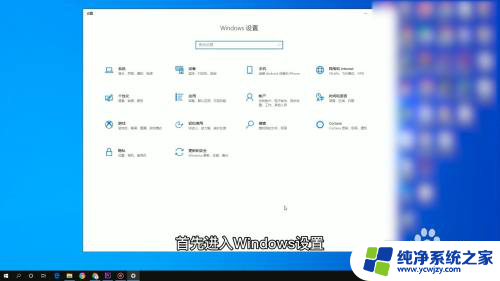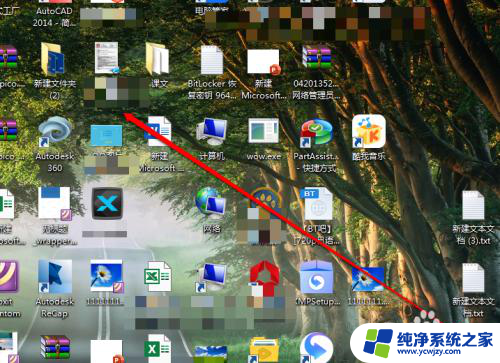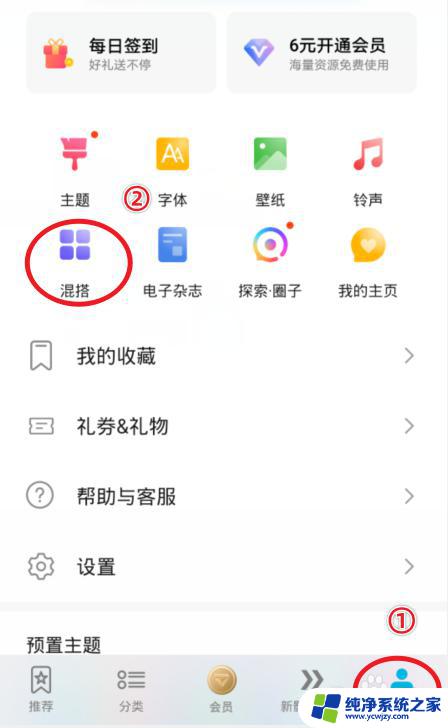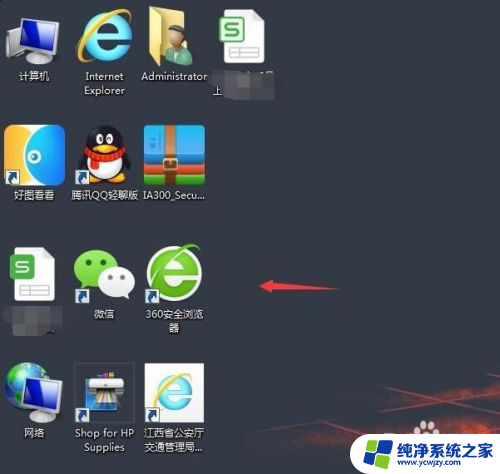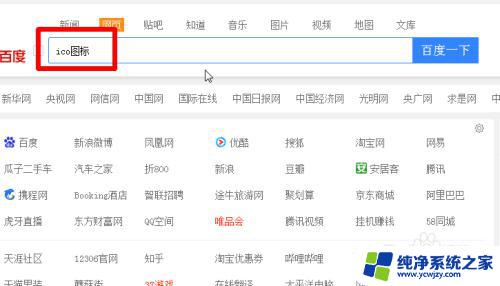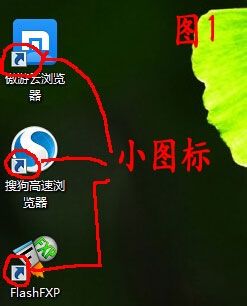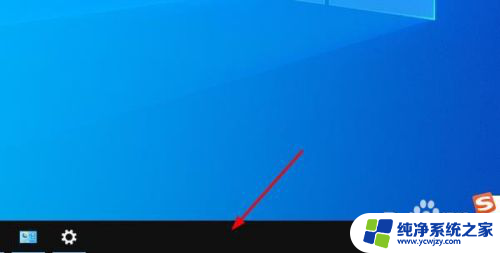电脑快捷方式图标怎么更改 怎样改变桌面快捷方式的图标
电脑快捷方式图标怎么更改,在我们使用电脑的过程中,桌面上的快捷方式图标扮演着重要的角色,随着时间的推移,我们可能会对桌面上的图标感到厌倦或者想要个性化定制它们。电脑快捷方式图标应该如何更改呢?如何改变桌面快捷方式的图标呢?在本文中我们将探讨这些问题,并为您提供一些简单有效的方法,帮助您实现个性化的桌面快捷方式图标。无论是为了提高工作效率还是追求美观,改变桌面快捷方式的图标都能为我们带来更好的使用体验。
方法如下:
1.第一步,先找到你想自定义图标的快捷方式图标。
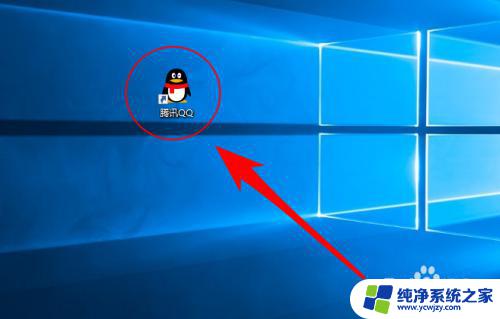
2.第二步,鼠标移动到TA上面,点击右键。
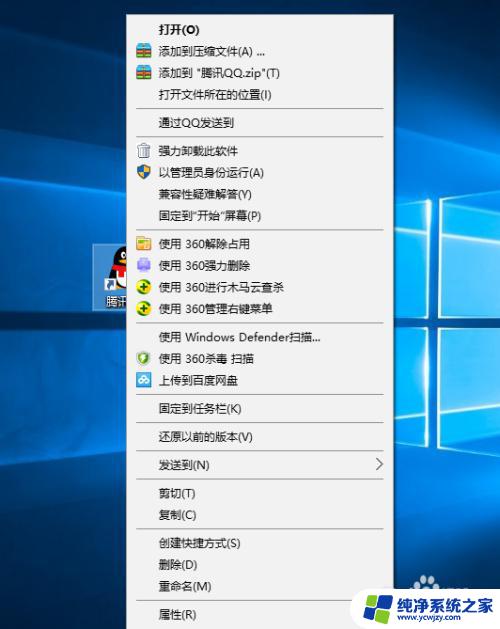
3.第三步,选择底部的“属性”选项。
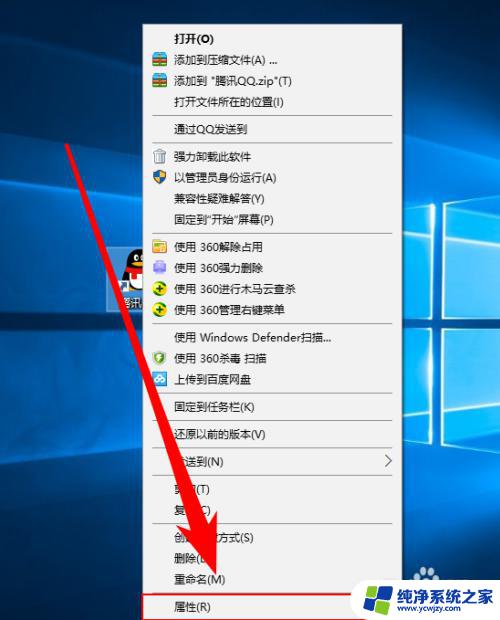
4.第四步,在属性提示框中,打开“快捷方式”的tag
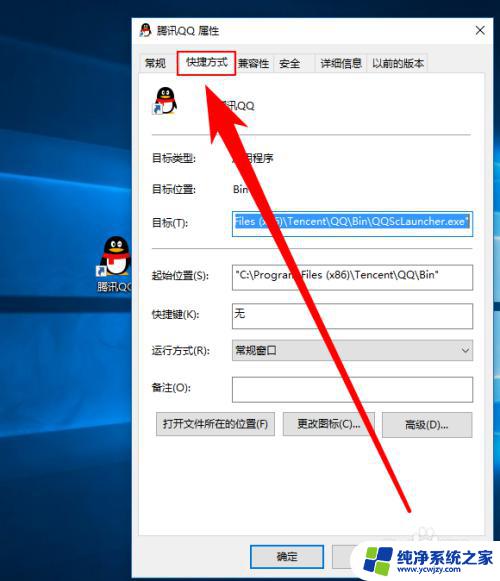
5.第五步,在快捷方式栏目中,单击“更改图标”
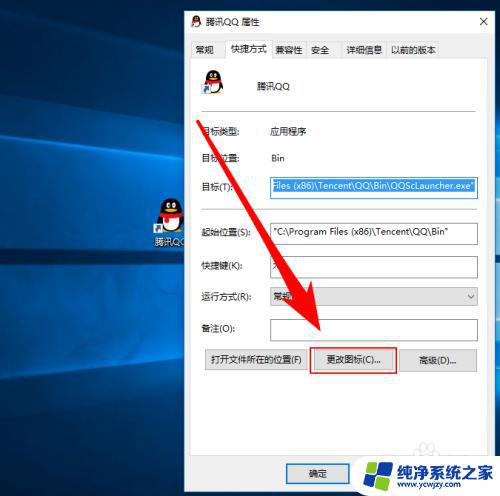
6.第六步,在更改图标的提示框中选择“浏览”
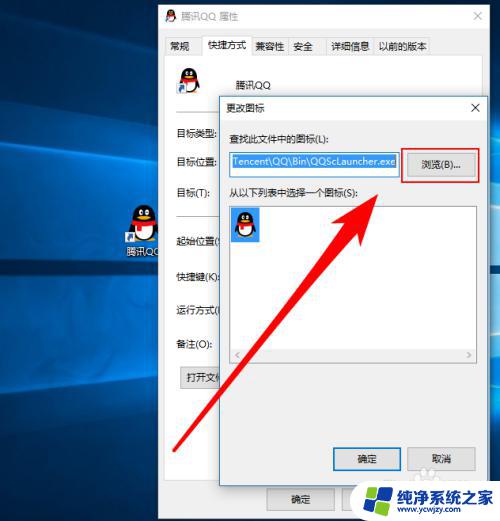
7.在系统中找到一个图标文件,比如打开“C:\Windows\System32\imageres.dll”就可以看到很多系统图标
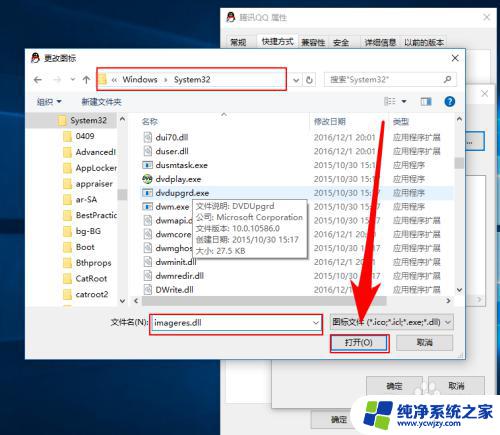
8.在打开后的图标列表中选择一个你喜欢的图标,并选择确定。
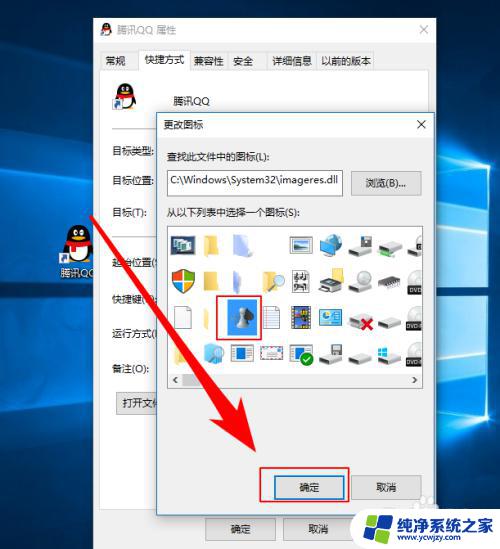
9.接着,回到属性提示框后再次点击“确定”即可。
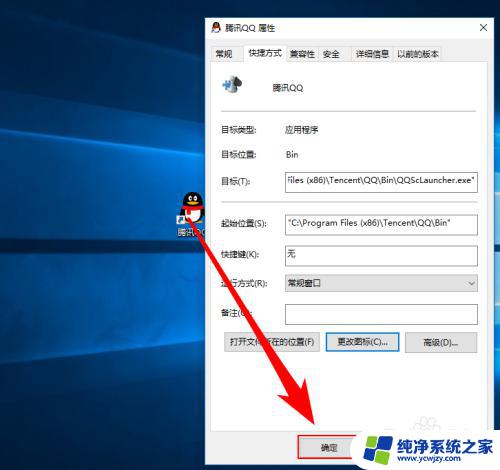

以上就是电脑快捷方式图标怎么更改的全部内容,有出现这种现象的用户可以根据本文提供的方法解决,希望这些方法能对大家有所帮助。