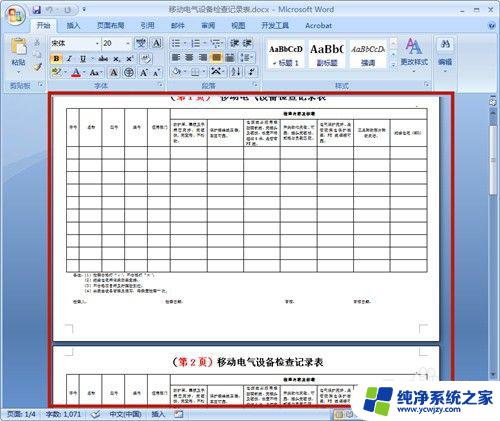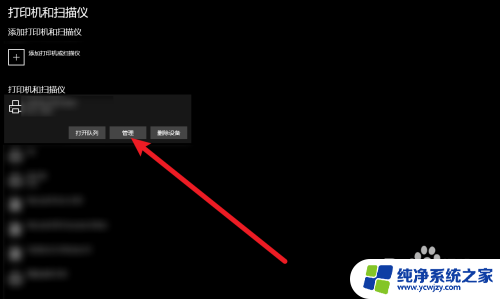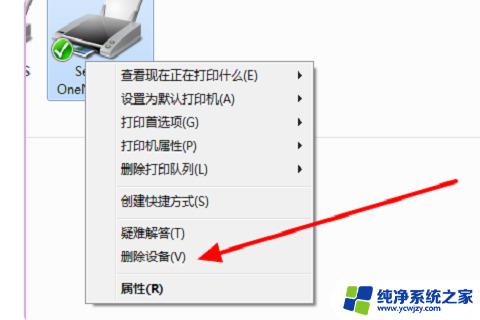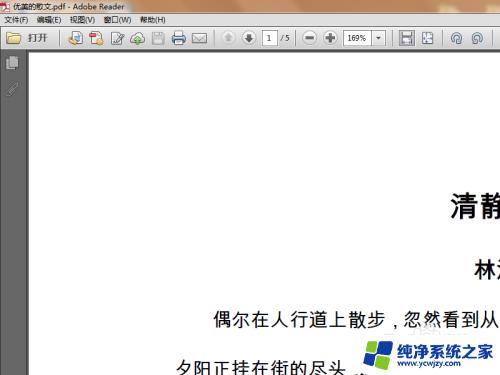惠普打印机双面打印怎么操作 惠普打印机的双面打印功能怎么使用
惠普打印机作为一款常见的办公设备,其双面打印功能在提高工作效率和节约纸张方面扮演着重要角色,双面打印功能的使用对于经常需要打印大量文件的用户来说尤为重要。如何操作惠普打印机的双面打印功能呢?在本文中我们将为大家详细介绍惠普打印机双面打印的操作步骤,帮助大家更好地利用这一功能。无论是在办公场所还是在家庭使用中,掌握双面打印的技巧都能帮助我们提高效率,减少浪费。让我们一起来了解一下吧!
步骤如下:
1.点击word打开,依次点击“开始”→“空白文档”新建一个空白文档,如果你的文档已经准备好,则直接双击word文档打开:
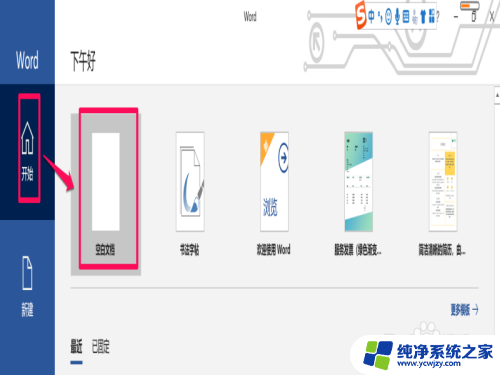
2.在打开的文档中观察页面上方的菜单栏,找到“文件”,点击:
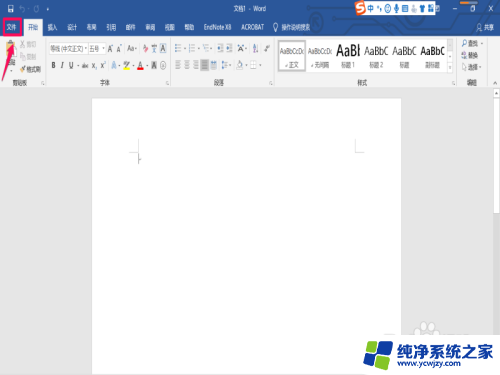
3.然后选择“打印”弹出打印界面,在打印机下方的对话框中选择可用打印机:
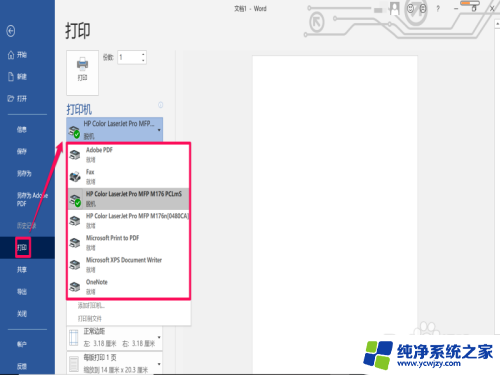
4.选好可用打印机以后,点击打印机下方的“打印机属性”。进入打印机属性设置,选择“纸张/质量”→“彩色”可以设置为彩色打印:
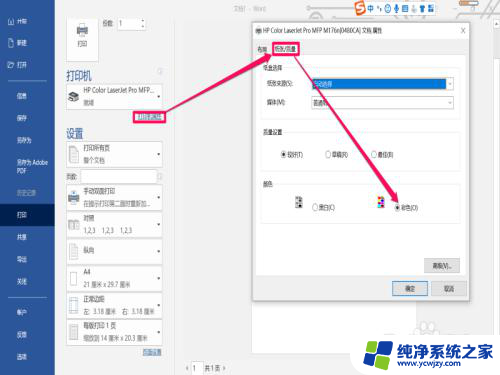
5.选择“打印机属性”→“布局”→“方向”可以设置打印方向:
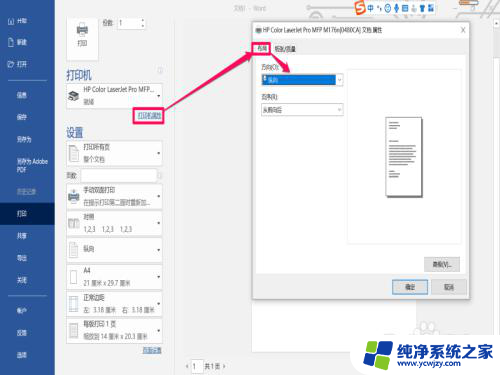
6.点击“页数”的下一项展开,可以看到“单面打印”和“手动双面打印”选项。选中“手动双面打印”,然后点击“打印”,打印机就会开始打印第一页:
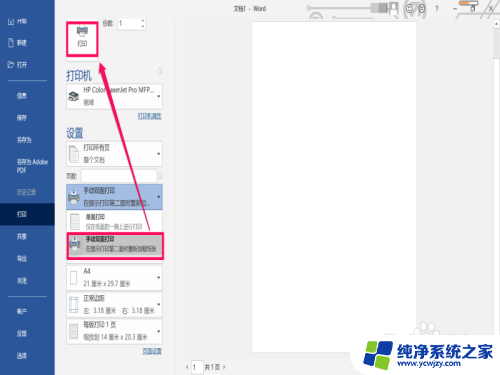
7.同时页面会提示“请将出纸器中已打印好一面的纸取出并将其放回到送纸器中,然后按下确定。继续打印”,当打印好一面之后,按照提示将纸放好,点击“确定”开始打印第二页:
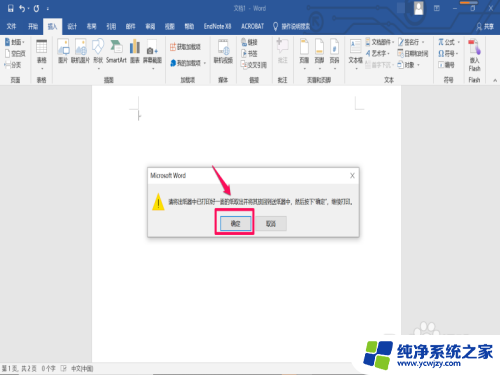
以上是惠普打印机双面打印操作的全部内容,需要的用户可以按照小编的步骤进行操作,希望这些步骤能对您有所帮助。