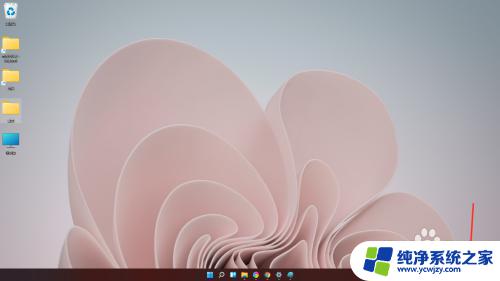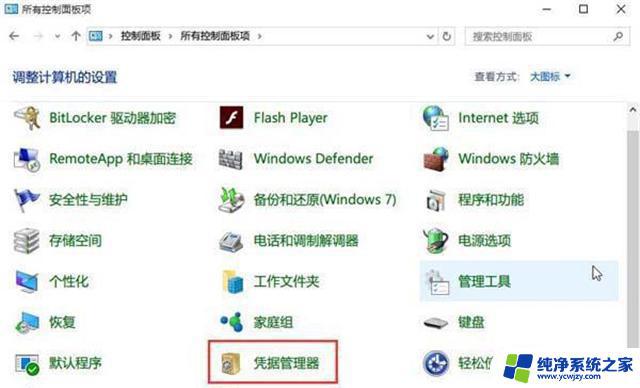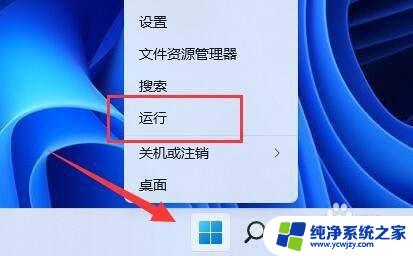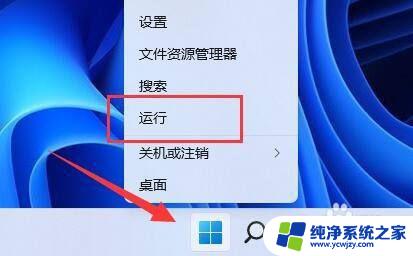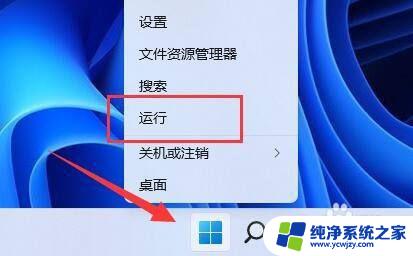电脑看wifi密码怎么看win11 Windows11怎样查看WiFi网络密码的步骤
更新时间:2024-02-05 13:42:23作者:yang
在如今数字化时代,无线网络成为了我们生活中不可或缺的一部分,无论是在家里、办公室还是公共场所,我们都离不开WiFi的支持。有时我们会忘记或需要查看已连接WiFi的密码。对于使用最新操作系统Win11的用户来说,查看WiFi网络密码的步骤可能有所不同。接下来我们将一起探讨Win11系统下如何查看WiFi网络密码的方法。
在开始菜单中点击“ 设置”
在电脑任务栏中点击开始菜单,并选择其中的“ 设置”。
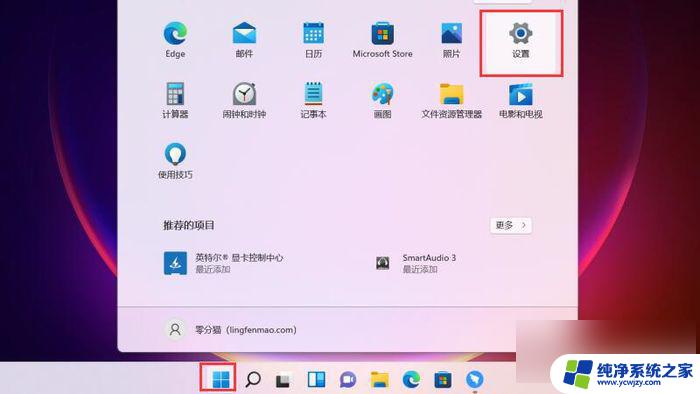
在网络&Internet中点击“ 高级网络设置”
在左侧点击“网络&Internet”后,再点击右侧的 “高级网络设置” 。
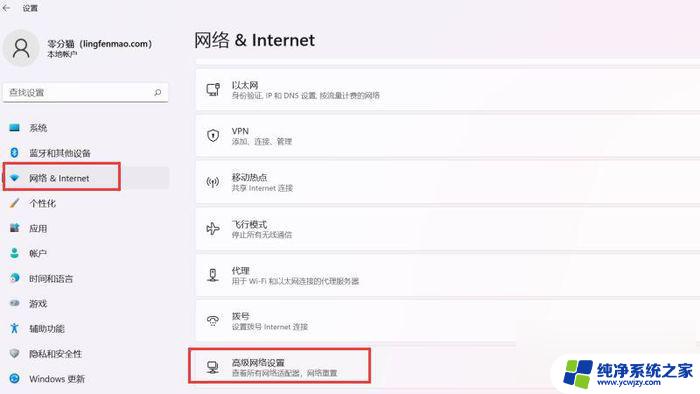
点击“更多网络适配器选项”
在相关设置中点击“更多网络适配器选项”。
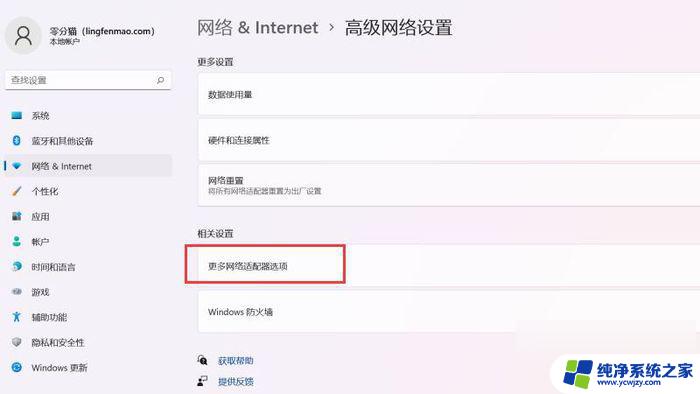
右击“WLAN”选择“ 状态”
在弹出的窗口中右击 “WLAN”选择“状态”。
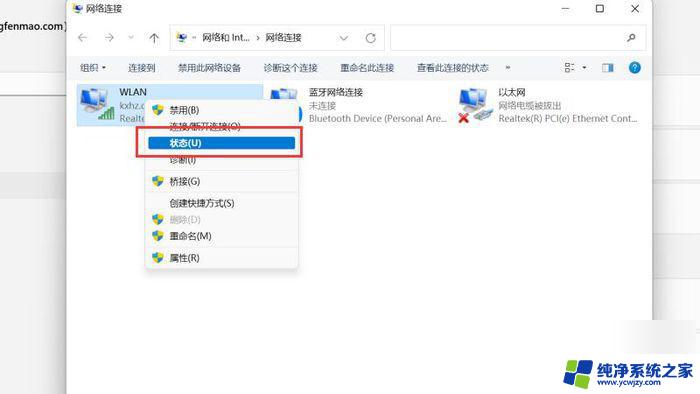
点击“无线属性”
接着在WLAN状态中点击 “无线属性”。
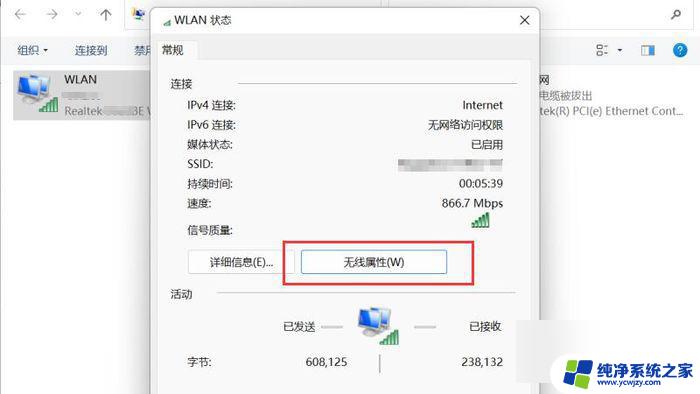
在安全界面勾选显示字符
最后在无线网络属性中点击 “安全”, 并勾选下方的“显示字符”即可查看WiFi密码。
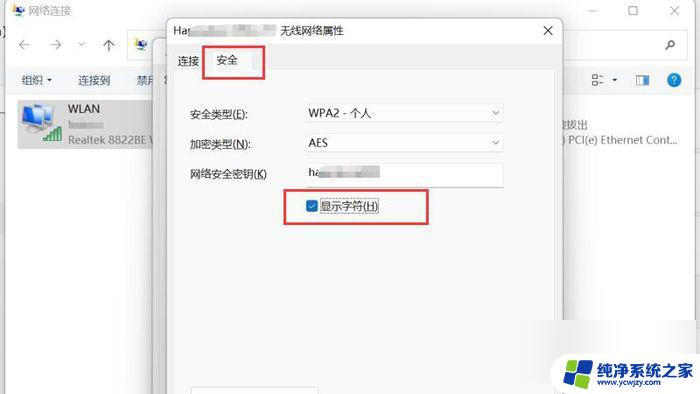
以上是关于如何在win11中查看电脑的wifi密码的全部内容,如果您遇到这种情况,不妨尝试按照以上方法解决,希望这对大家有所帮助。