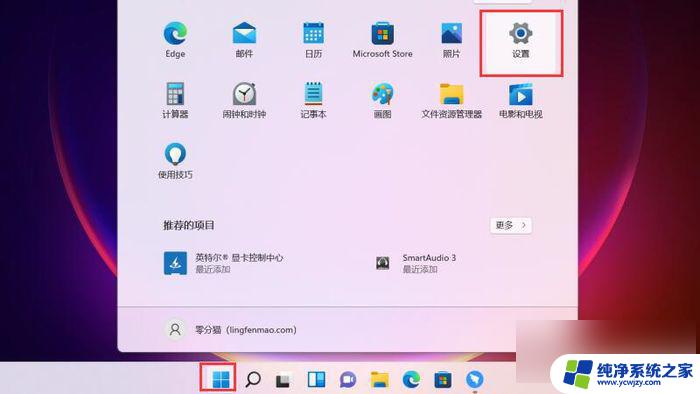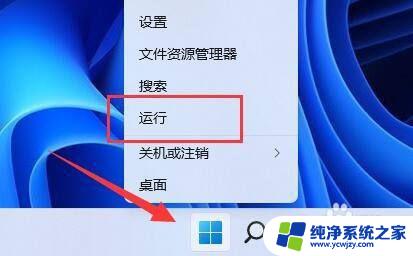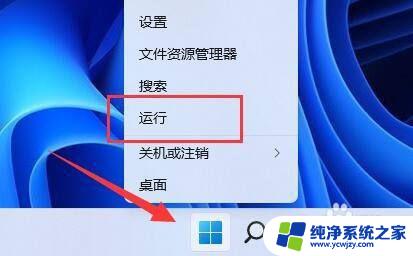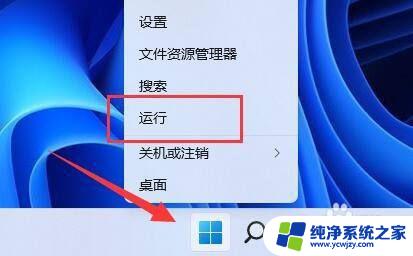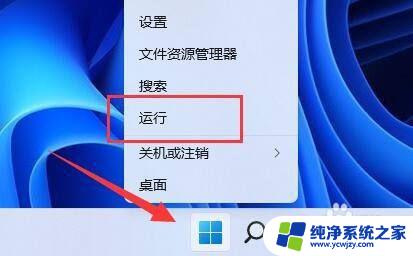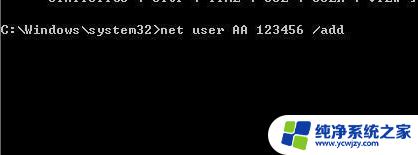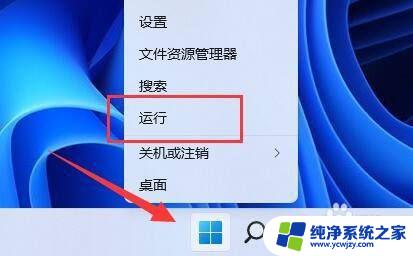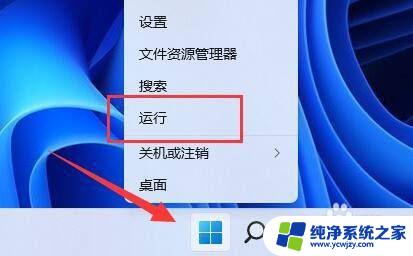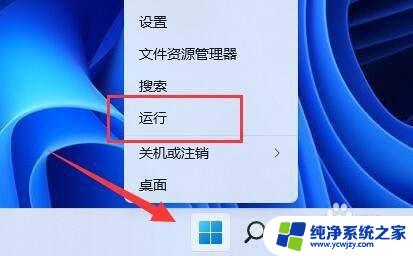win11怎样查看wifi密码 win11忘记wifi密码如何查看
更新时间:2023-06-08 15:46:01作者:xiaoliu
win11怎样查看wifi密码,随着Win11操作系统的问世,无数用户都在迫不及待地升级,不过也有很多用户因为忘记了WiFi密码而苦恼。那么在Win11系统下,如何快速查看并找回自己的WiFi密码呢?下面我们就来一起看看吧!
操作方法:
1.右键点击任务栏上的【网络】图标。
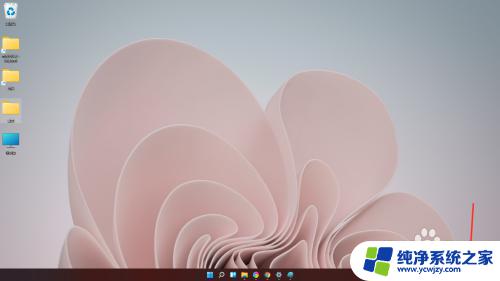
2.点击弹出的【网络和internet设置】。
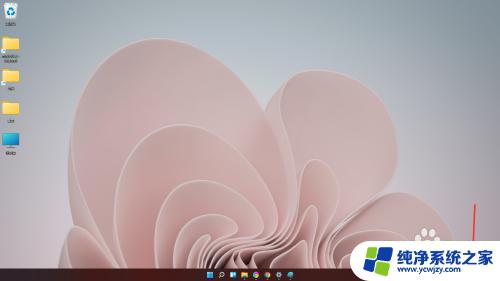
3.进入“network & internet”界面,点击“高级网络设置”。
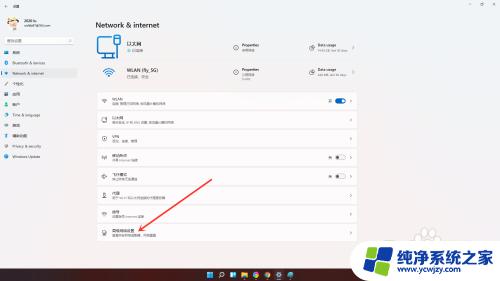
4.点击【更多网络适配器选项】。
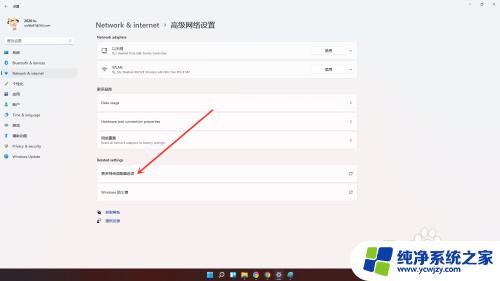
5.进入网络连接界面,右键点击“WLAN”,在弹出的菜单中点击“状态”。
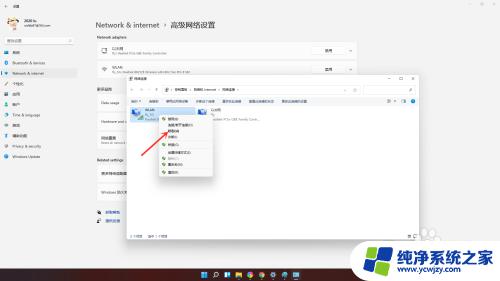
6.进入“WLAN状态”窗口,点击“无线属性”。
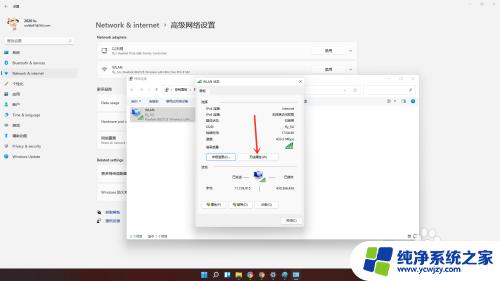
7.进入安全界面,勾选【显示字符】,即可看到当前连接wifi密码。
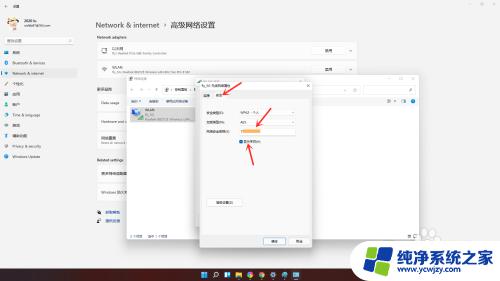
以上就是Win11如何查看Wi-Fi密码的全部内容,需要的用户可以按照这些步骤进行操作,希望对大家有所帮助。