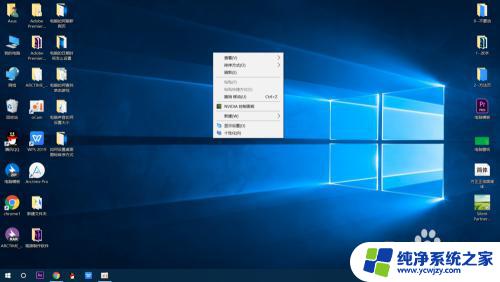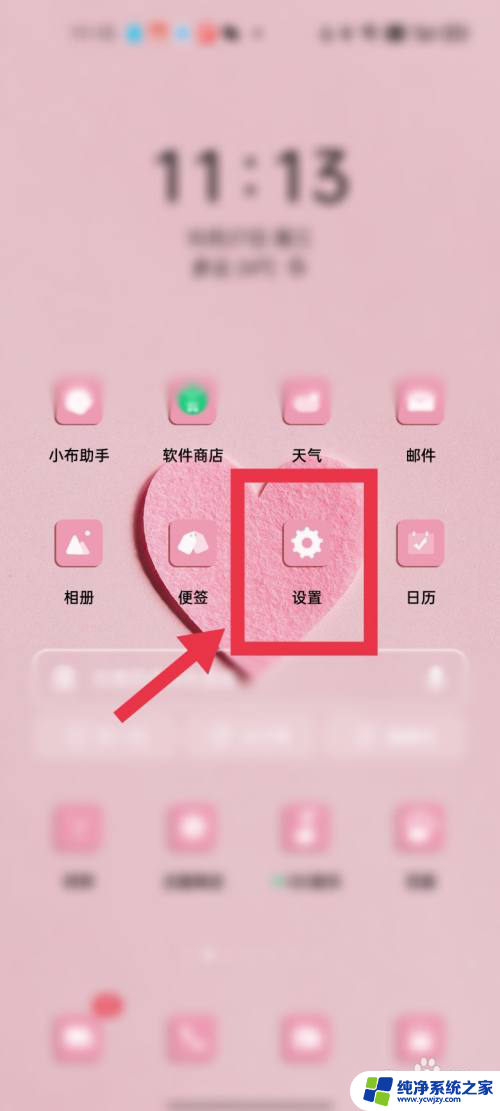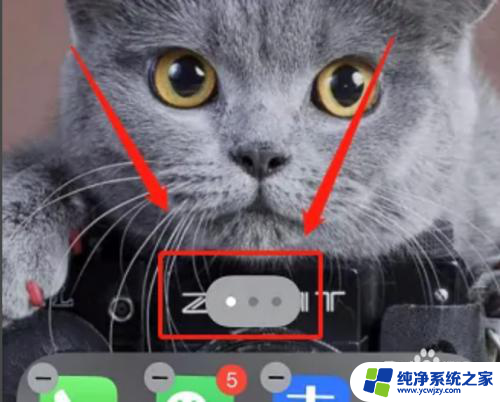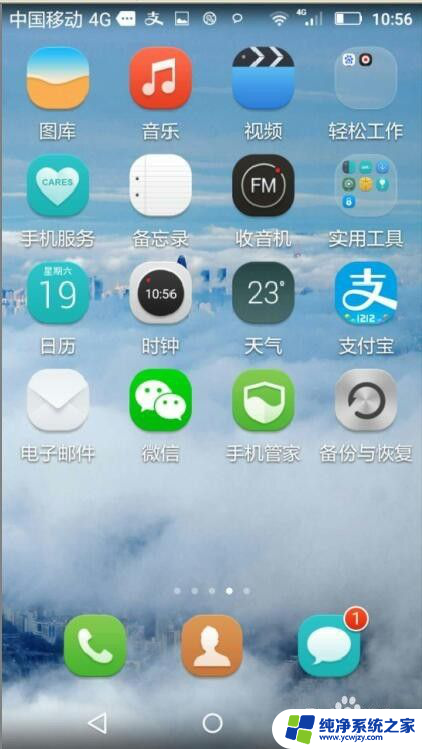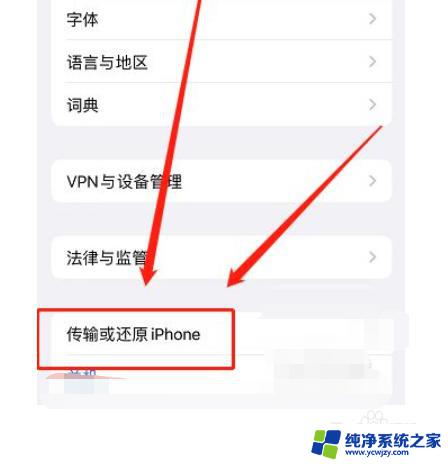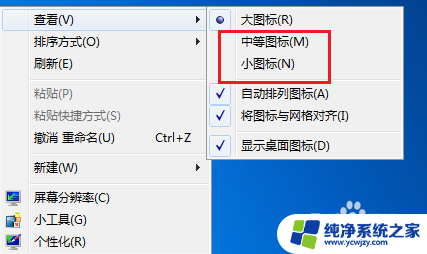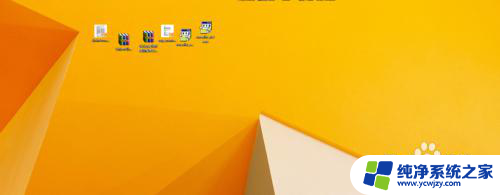如何设置图标在桌面 桌面图标设置方法
在如今的数字化时代,桌面电脑已经成为我们日常工作和生活中不可或缺的工具之一,而为了更好地组织和管理桌面上的各种应用程序和文件,设置图标的位置和样式就显得尤为重要。那么如何设置图标在桌面呢?本文将为大家分享一些简便的桌面图标设置方法,帮助大家更好地个性化自己的桌面界面,提高工作效率和使用体验。无论是对于新手还是老手来说,这些方法都能让您轻松实现自定义图标的目标。让我们一起来探索吧!
具体步骤:
1.桌面图标是一个快捷方式,可以让用户迅速打开目标文件或者目标程序。
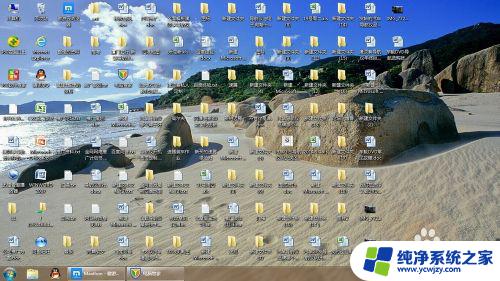
2.新装系统的电脑桌面上只会有一些系统图标,而用户也可以添加自己文件或新装程序的图标。也可以对系统图标进行修改,在电脑桌面空白处右键单击。
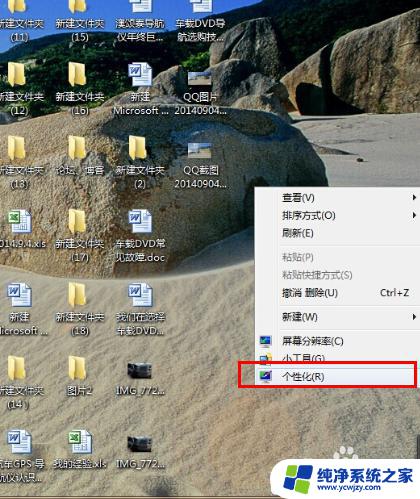
3.在下拉菜单中选择“个性化”后单击,出现个性化面板,在面板左边有“更改桌面图标”。
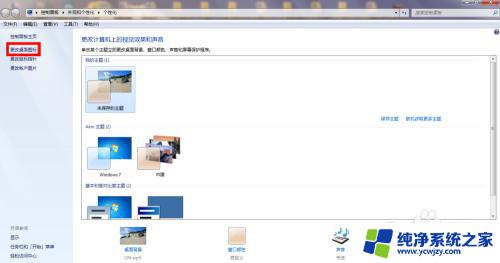
4.单击打开它,出现桌面图标设置,这里面可以随意添加或者去掉系统图标。

5.选择其中任意一个图标,可以更改成你喜欢的图标样式。如果设置的图标样式不喜欢也可以还原桌面图标。
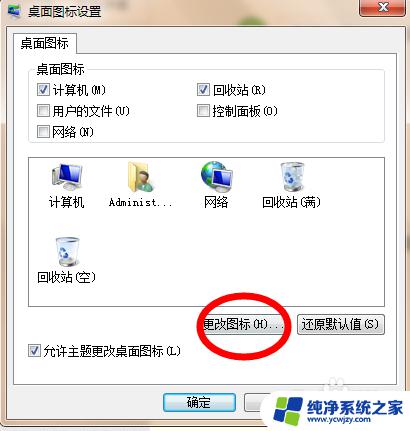
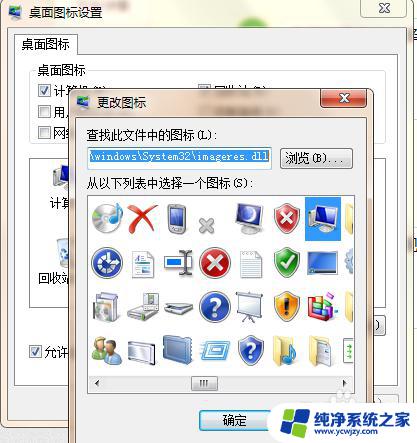
6.如果有文件在其他盘里但经常使用,可以发送一个快捷图标到桌面。选中目标文件或文件夹,点击右键。出现下拉菜单那,光标放在“发送到”,出现二级下拉菜单,选择“桌面快捷方式”。
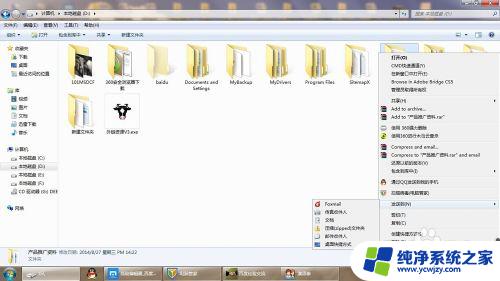

7.也可以隐藏桌面图标,在桌面单击右键。下拉菜单中第一个“查看”,二级下拉菜单中“显示桌面图标”,去掉前面的勾勾就是隐藏桌面图标,加上勾勾就是显示桌面图标。
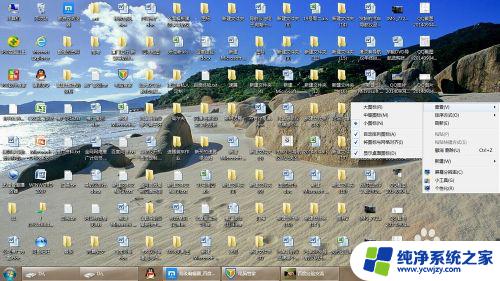
以上内容详细介绍了如何在桌面上设置图标,如果您遇到类似问题,可以按照本文提供的方法进行解决,希望对您有所帮助。