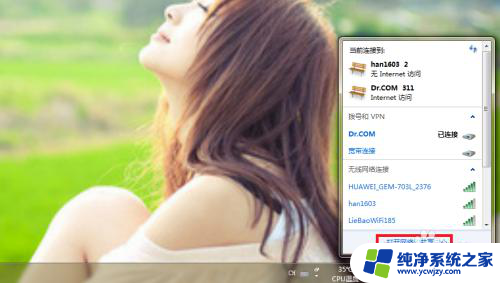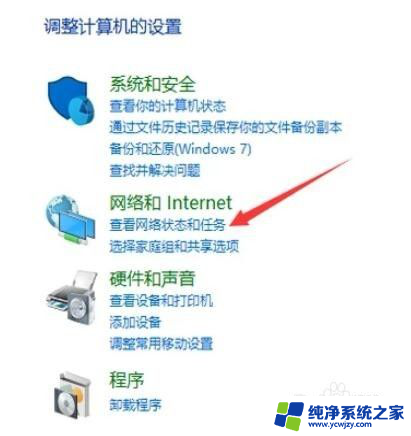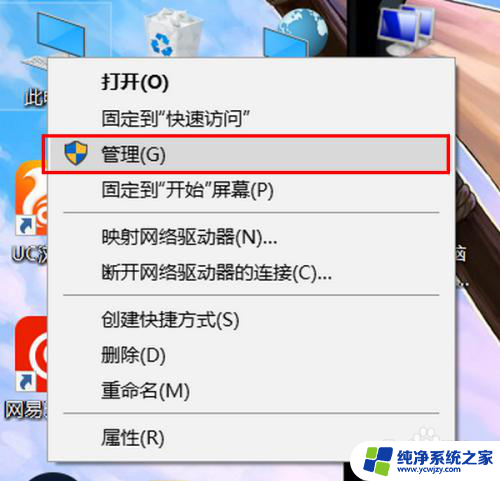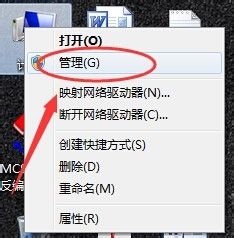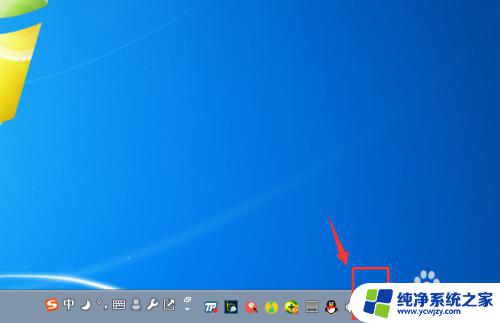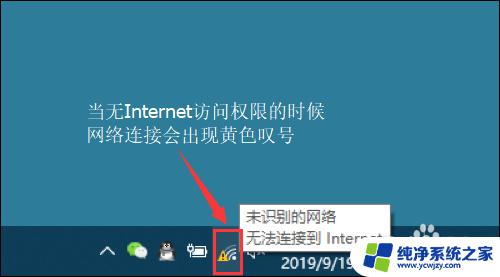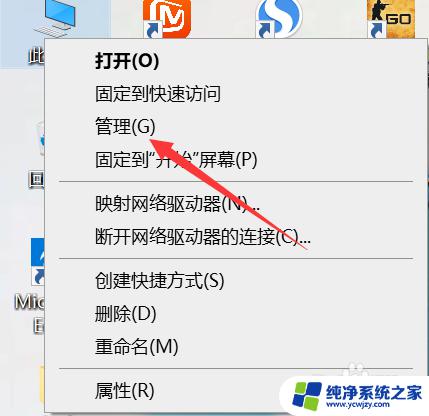电脑无线网络被禁用了怎样打开 为什么笔记本电脑无线网被禁用了
电脑无线网络被禁用了怎样打开,在现代社会中电脑无线网络已成为我们生活中不可或缺的一部分,有时我们可能会遇到笔记本电脑无线网被禁用的情况。当我们打开电脑,却发现无法连接无线网络时,我们不禁会感到困惑和苦恼。为什么笔记本电脑无线网会被禁用呢?这其中是否存在解决的办法呢?接下来我们将探讨这些问题,帮助您解决电脑无线网络被禁用的困扰。
步骤如下:
1.首先我们点击电脑右下方的,宽带连接标志。点击后会弹出一个小窗口,如下图所示,在该小窗口中,你可以看到你的无线网络连接有没有处于被禁用状态,判断方法,上面已经两个图已经教给你了,从下面这个图里明显可以知道无线网络连接属于非禁用状态,点击下方的打开网络和共享中心。
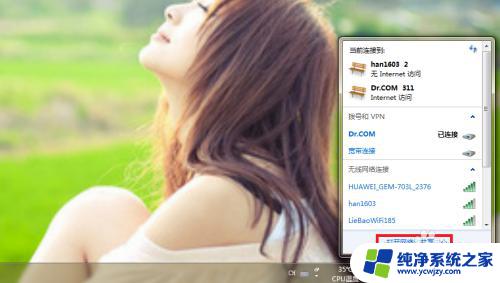
2.完成上步骤后,不知道你是否进入如下界面。在如下界面,你可以看到,最上方是目前的网络连接状况,若是接通的,则说明联网成功,若显示的是中间有个大红X,则表示网络连接失败。第二个部分是当前你连接的网络,在这个部分,你可以看到你当前连接的网络名称里面包含无线网和有线网。
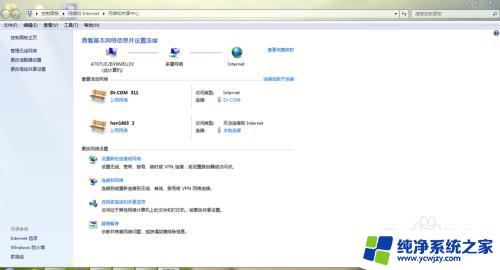
3.在网络和共享中心里,我们可以看到左侧有一些菜单。分别是控制面板主页、管理无线网络、更改适配器设置等,我们要对无线网连接进行设置,所以选择更改适配器设置菜单,如下图所示,点击红色矩形框圈出部分。
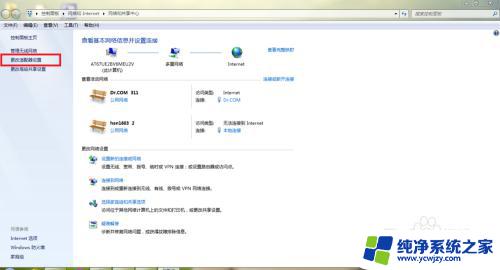
4.完成上步骤后,我们进入了网络连接窗口,在该窗口里,如下图所示,我们可以看到,本地连接,无线网络连接等。
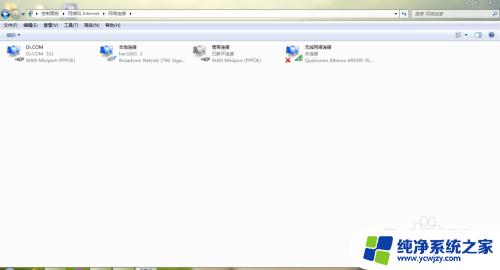
5.点击无线网络连接,单击即可选中,然后单击鼠标右键,会弹出如下图所示的下拉菜单,在该菜单里有禁用和链接/断开等菜单,我们点击禁用,此时无线网络连接就被我们禁用了。
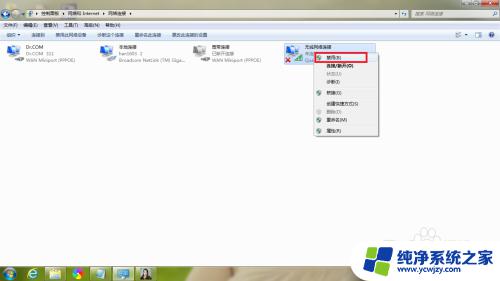
6.无线网络禁用后的状态成灰色,如下图所示:
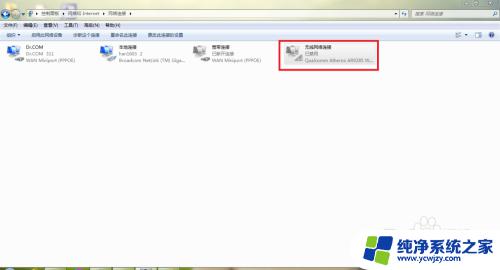
7.禁用后,我们再次单击无线网络连接,单击鼠标右键,这个时候会弹出一个菜单,在菜单里可以看到启用菜单,我们点击启用菜单,然后无线网络连接开始启用。启用后的无线网络连接,从灰色状态又变为绿色状态,则表示启用成功。
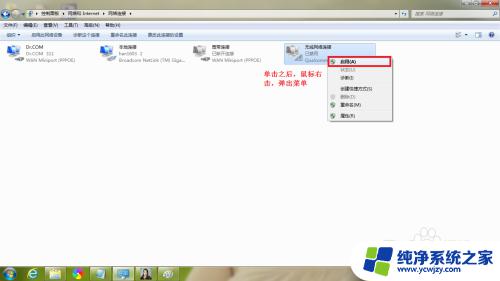
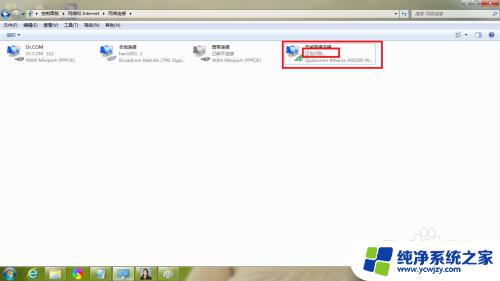
以上就是电脑无线网络被禁用了怎样打开的全部内容,如果您遇到了相同的问题,可以按照本文中介绍的步骤进行修复,希望这篇文章对您有所帮助。