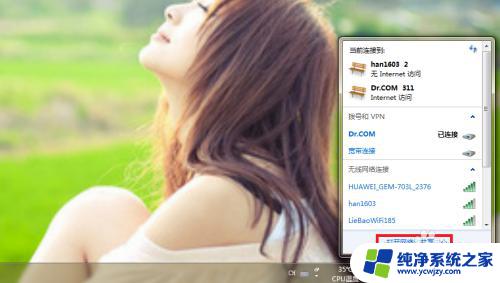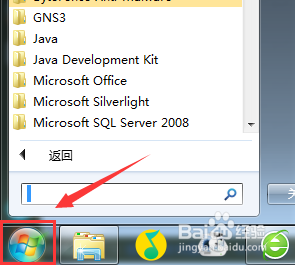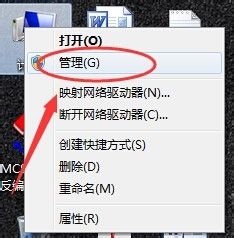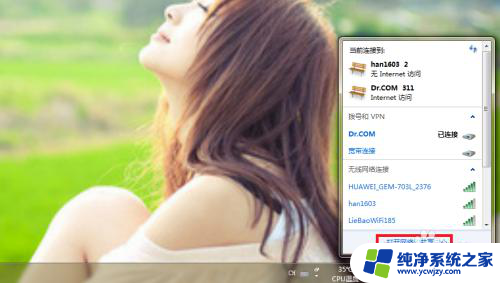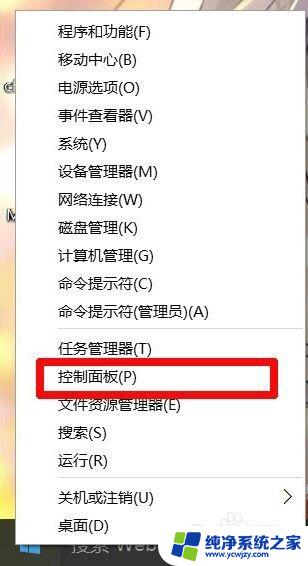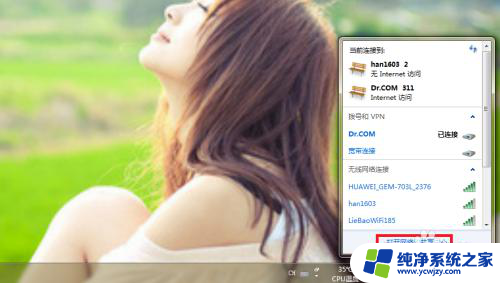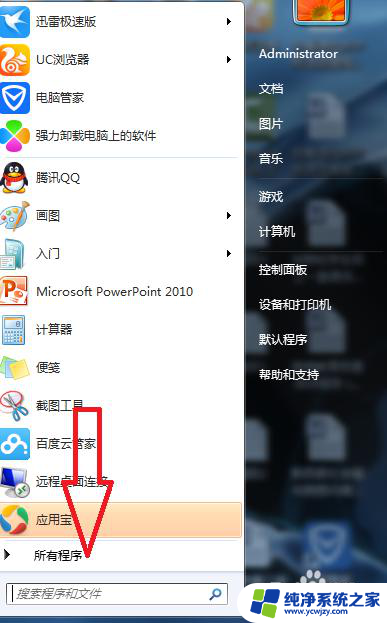电脑网络点禁用了,怎么打开 电脑网络禁用了怎么开启
电脑网络在我们的现代生活中扮演着至关重要的角色,它连接着我们与世界的纽带,有时候我们可能会遇到电脑网络被禁用的情况,这给我们的生活和工作带来了不便。当我们发现电脑网络被禁用时,应该如何开启它呢?本文将为大家介绍几种常见的解决方法,帮助大家迅速恢复网络连接,继续享受高效便捷的互联网服务。无论是在家还是在办公室,让我们一起来了解解决电脑网络禁用问题的方法吧!
具体方法:
1.首先打开【控制面板】,然后点击箭头所指选项。
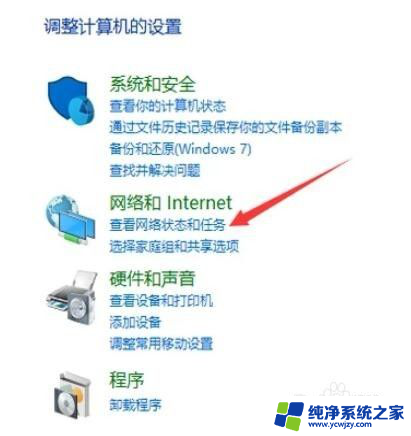
2.进入之后继续点击箭头所指选项,如图。
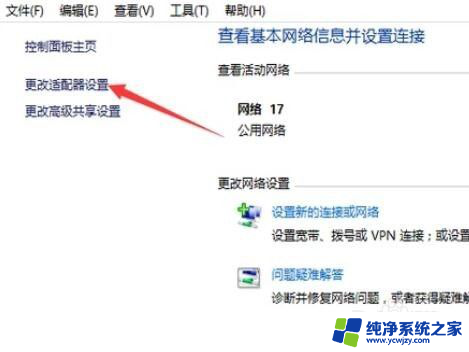
3.然后就在你禁用的网络点击鼠标右键,然后就会出现【开启】,点击就可以了。如图
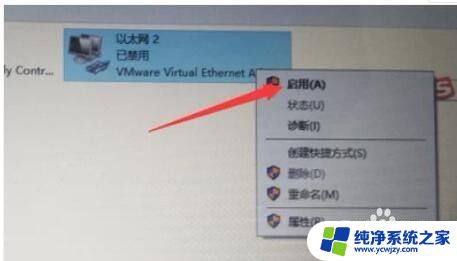
4.在Windows10桌面,右键点击桌面上的“此电脑”图标。然后在弹出的菜单中选择“属性”菜单项
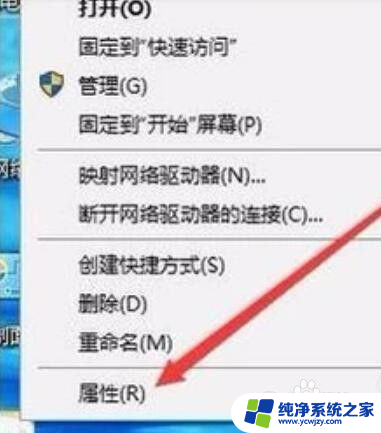
5.这时会打开Windows10的系统窗口,点击左侧边栏的“设备管理器”菜单项。
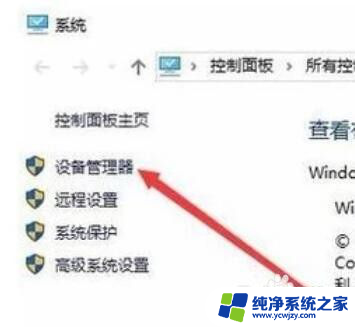
6.在打开的设备管理器窗口中,点击“网络适配器”菜单项。
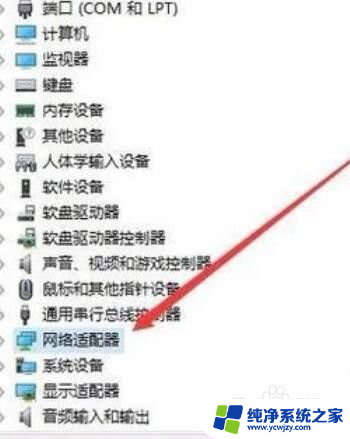
7.在展开的网络适配器页面中,右键点击网卡驱动。然后在弹出菜单中选择“启用设备”菜单项即可。这样就可以启用被禁用的网卡了。
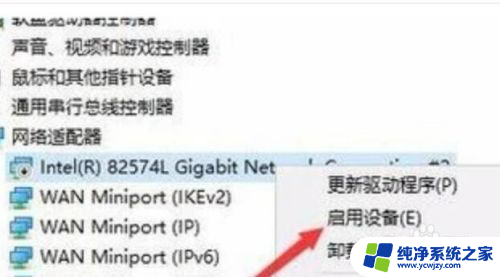
以上是如何打开禁用电脑网络的全部内容,如果遇到此问题,按照以上操作进行解决非常简单快速,一步到位。