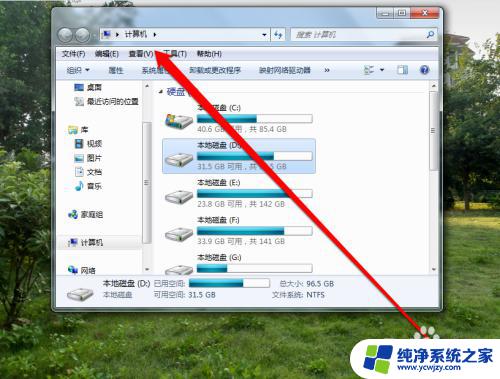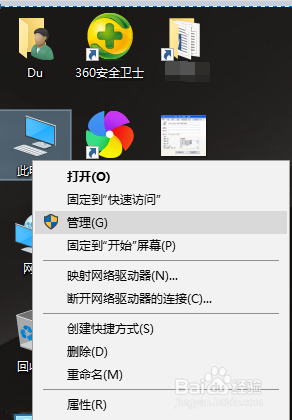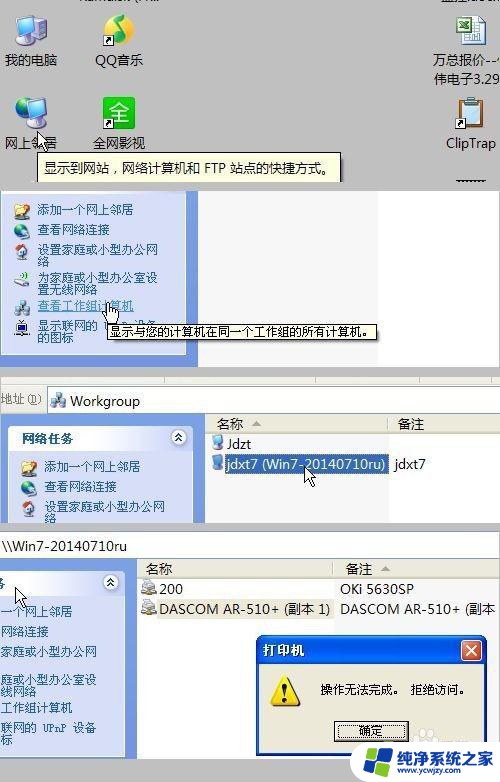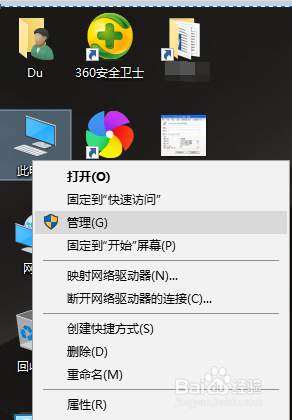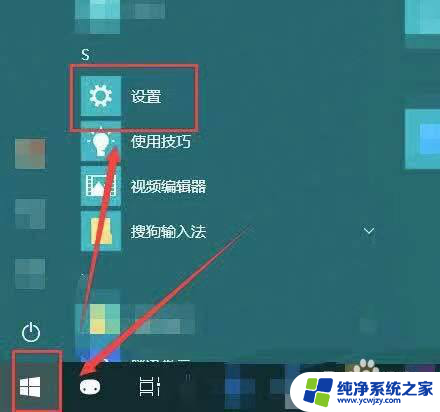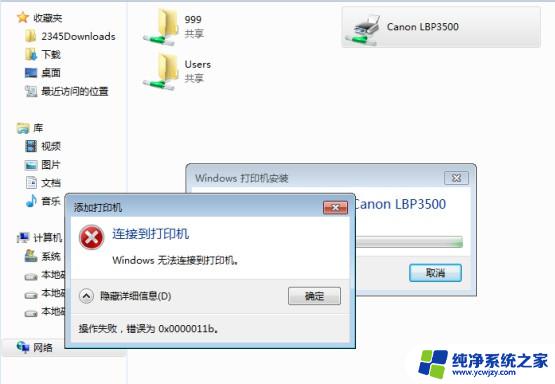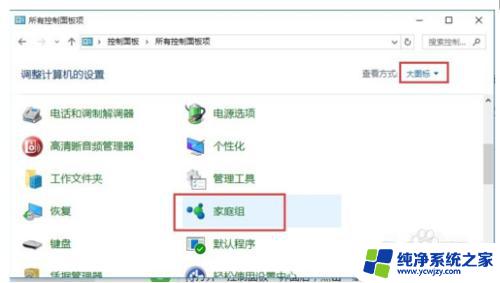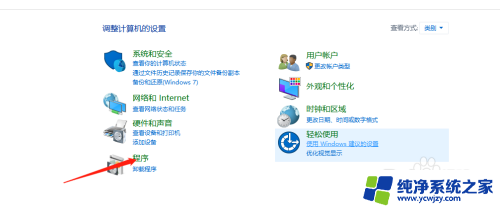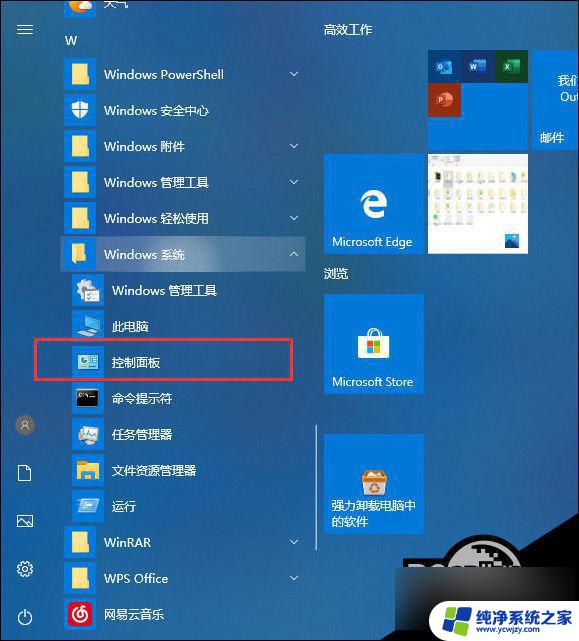win10搜不到xp共享打印机 Win10无法连接XP共享打印机怎么办
在现代社会电脑已经成为人们生活中不可或缺的一部分,在使用电脑的过程中,我们有时会遇到一些问题,如在Windows 10操作系统中无法连接XP共享打印机的情况。这给我们的工作和生活带来了一定的困扰。面对这样的问题,我们应该如何解决呢?本文将为大家详细介绍解决方法,希望能帮助大家顺利解决这一难题。
具体方法:
1.第一步,我们首先在win10系统下安装好打印机的驱动程序。
打开【控制面板】,选择【硬件和声音】,如下图:
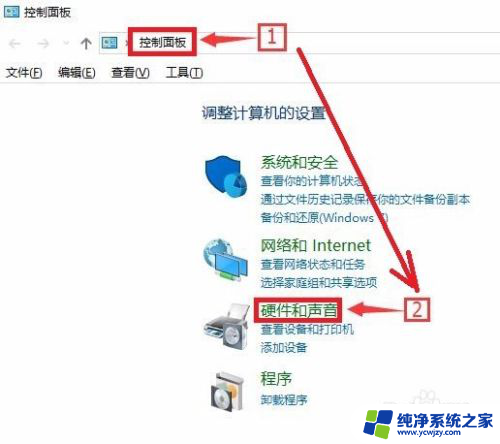
2.点左上角的【添加打印机】,然后选择【我所需要的打印机未例出】。
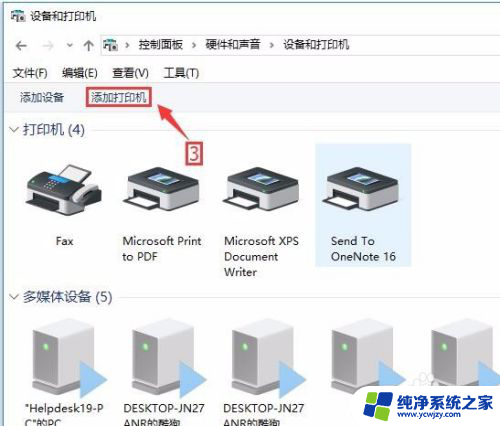
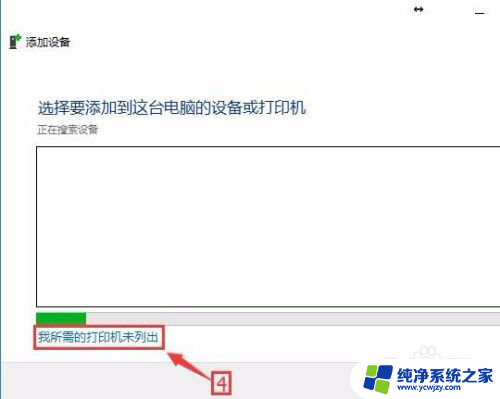
3.接下来勾选【通过手动设置添加本地打印机或网络打印机】。
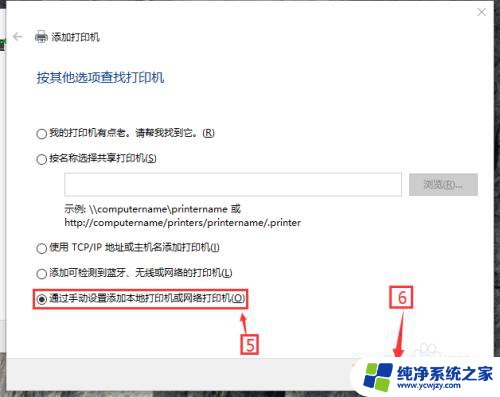
4.在选择打印机端口中,选择【创建新端口】。
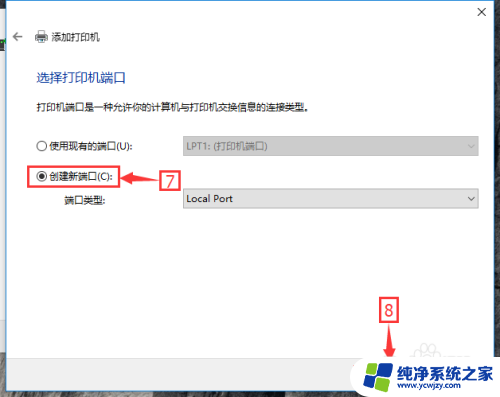
5.在端口名称中,用"ip地址\\打印机名称“的格式输入新端口。ip地址就是Xp系统的的IP,打印机名就是已设置共享的打印同名称。
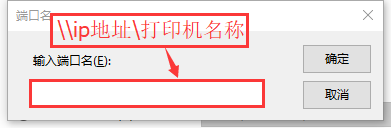
6.然后浏览到刚才新驱动的打印机型号,下一步。
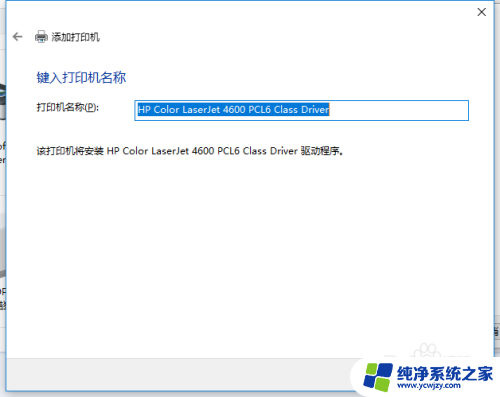
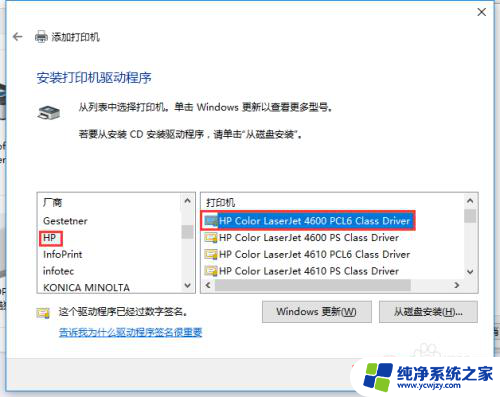
7.最后选择不共享,并打印测试页。即可完成共享打印机的连接步骤,测试页正常打印出来说明连接成功。
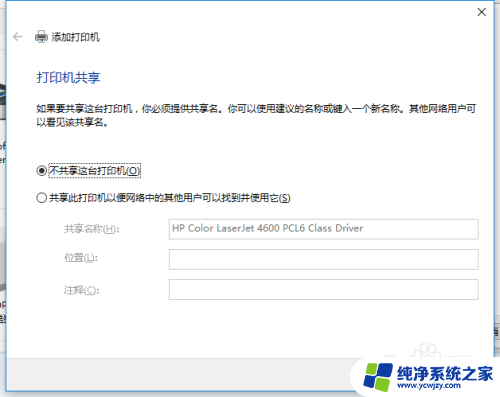
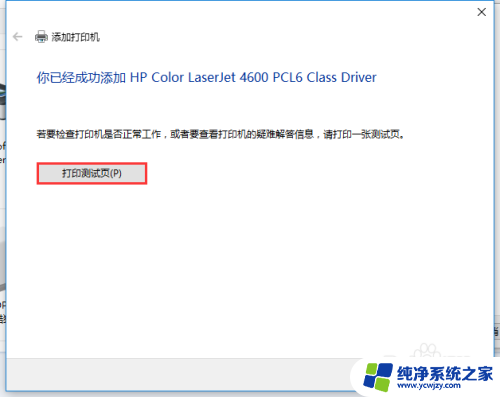
这就是win10搜不到xp共享打印机的全部内容,如果遇到相同问题的用户,请参考本文中介绍的步骤进行修复,希望这篇文章对大家有所帮助。