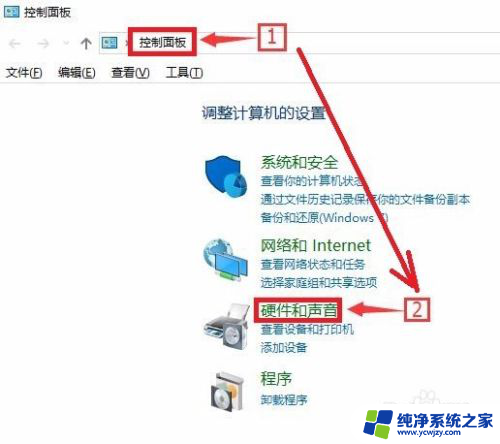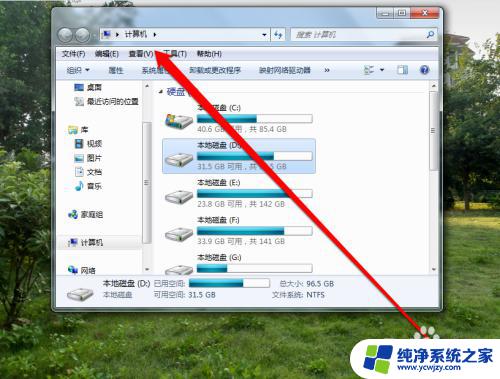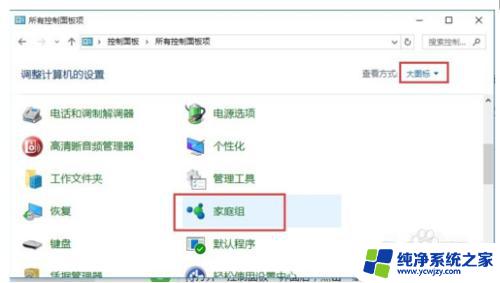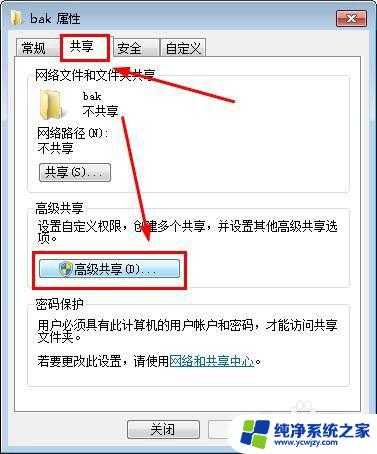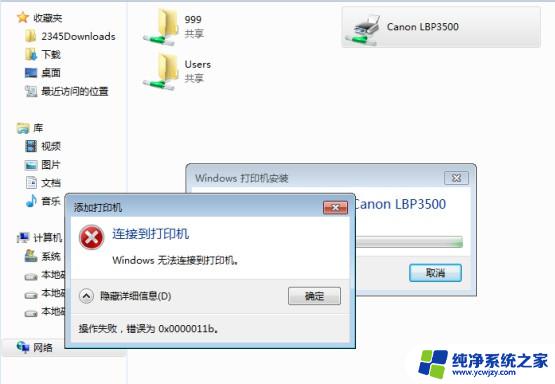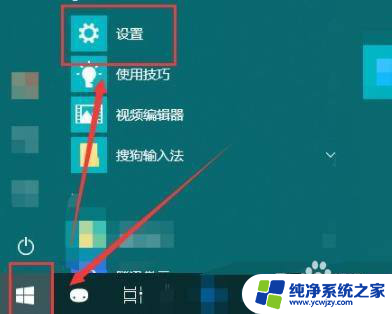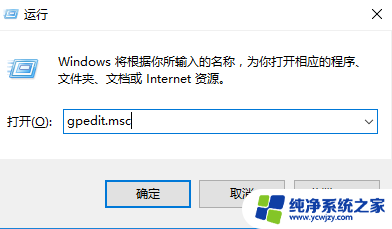win10连不上win10共享打印机 win10无法找到共享打印机
更新时间:2024-02-16 11:07:40作者:yang
在如今的数字化时代,打印机已经成为我们生活中不可或缺的一部分,对于一些Win10用户而言,连接到共享打印机却成为了一项困扰。这种情况下,Win10无法找到共享打印机的问题就变得尤为突出。当我们急切需要打印文件时,却发现无法与共享打印机建立连接,这无疑给我们的工作和生活带来了不便。究竟是什么原因导致了Win10无法连接共享打印机呢?接下来我们将一一探讨这些原因,并提供一些解决方法,以帮助您解决这一问题。
操作方法:
1.在“开始”菜单中打开“设置”应用。
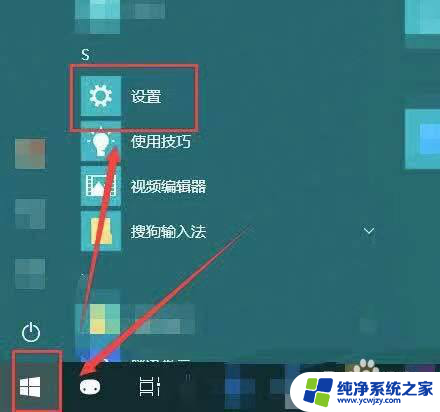
2.打开“网络和Internet”按钮。
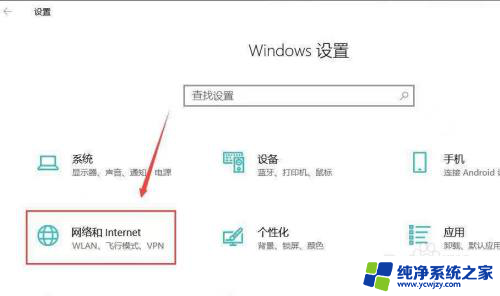
3.打开右侧页面的“共享选项”按钮。
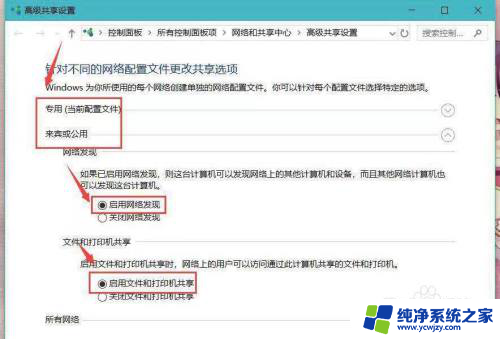
4.在弹出的窗口中进入到本机连接的网络是“专用”或者“公用”,同时开启“网络发现”和“文件和打印机共享”。
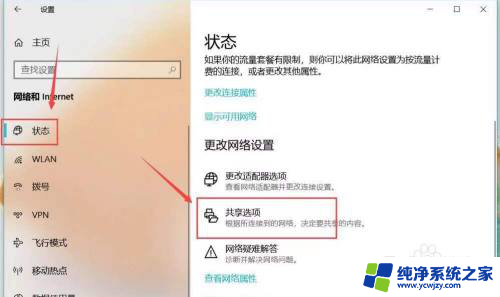
5.选中“无密码保护的共享”,点击“保存更改”。
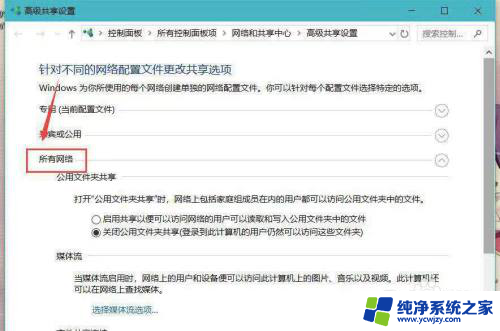
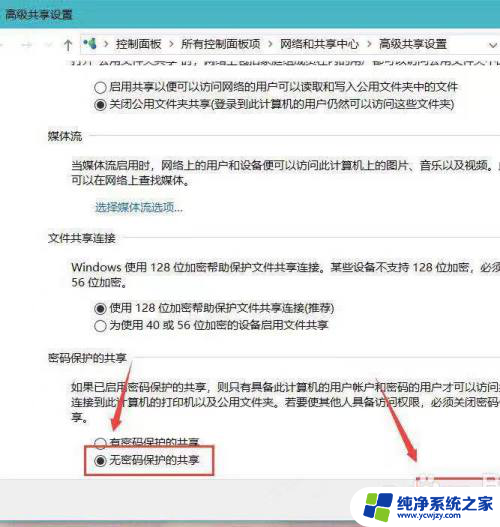
6.这样再次连接共享的设备的时候就不需要密码了。
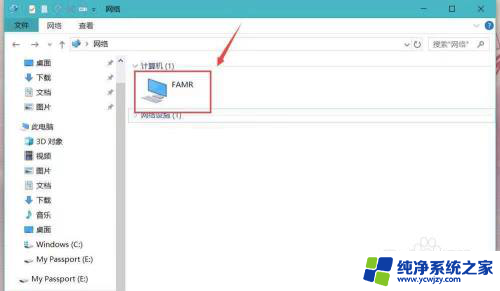
以上就是win10无法连接win10共享打印机的全部内容,碰到同样情况的朋友们赶紧参照小编的方法来处理吧,希望能对大家有所帮助。