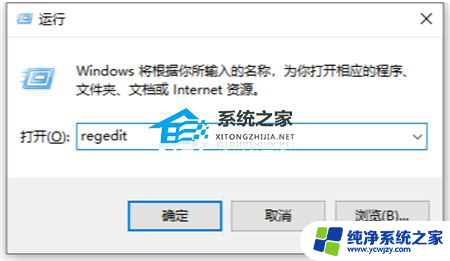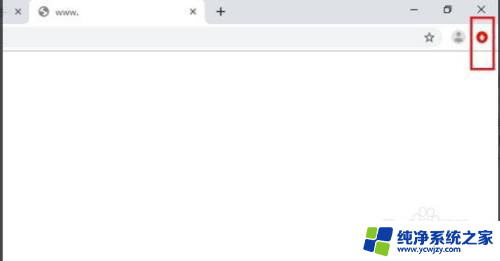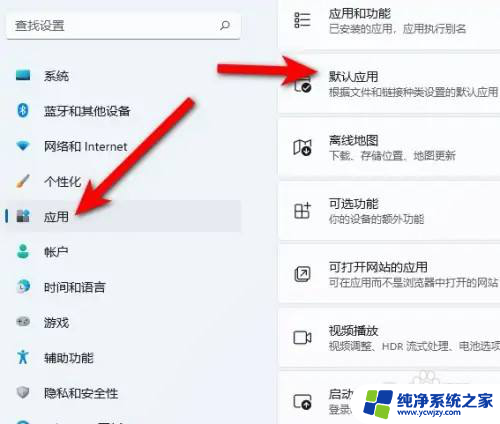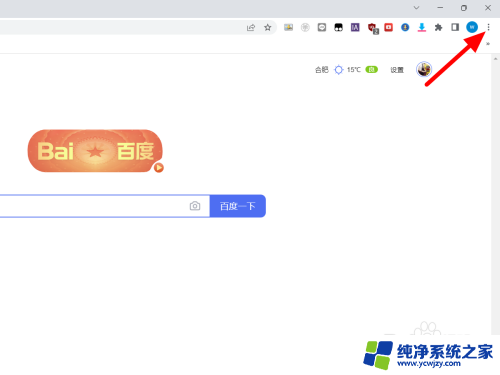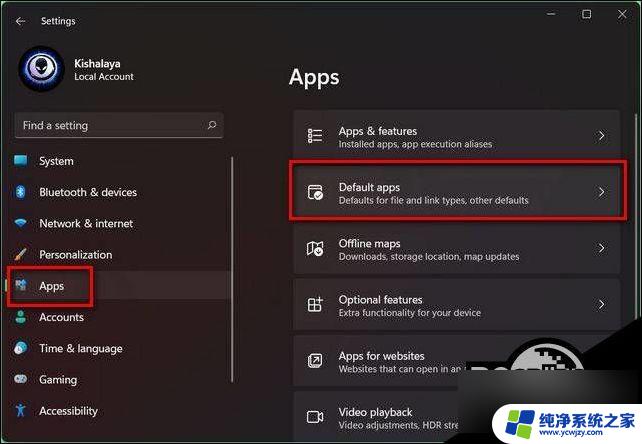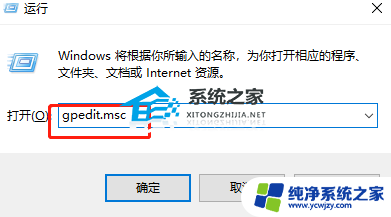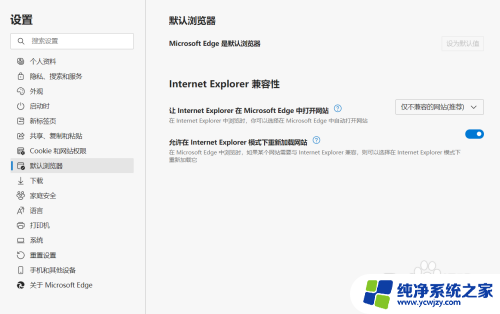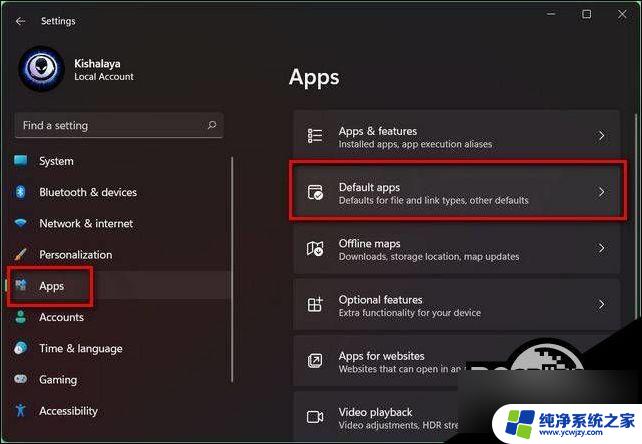win11chrome浏览器画面小 如何解决Win11和Win10中谷歌Chrome浏览器速度慢问题
Win11操作系统近期的发布引起了广泛关注,一些用户却遇到了一个令人困扰的问题——在Win11和Win10系统中,谷歌Chrome浏览器的速度明显变慢,对于那些习惯于使用Chrome进行日常上网冲浪的用户来说,这无疑是一个令人沮丧的情况。幸运的是我们可以采取一些简单而有效的方法来解决这个问题,从而恢复Chrome浏览器的高速运行。
1、重启电脑
让我们试试这个技巧来修复 Windows 11 和 Windows 10 上运行缓慢的 Google Chrome。大多数用户在完成工作后让他们的 Windows 笔记本电脑进入睡眠状态。有时,您需要关闭或重新启动笔记本电脑以修复机器的小问题。
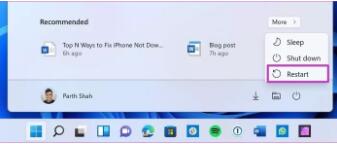
按 Windows 键并单击电源按钮。选择重新启动并重新启动您的 Windows 笔记本电脑。
2、使用谷歌浏览器任务管理器
当您打开谷歌浏览器时,浏览器开始在后台运行多个进程,例如新标签页、预加载页面、扩展程序等。
随着您继续在 Google Chrome 上使用多个选项卡,浏览器会在后台消耗更多 CPU 使用量。很难指出 CPU 使用率过高背后的真正因素。这就是 Google Chrome 的内置任务管理器发挥作用的地方。
步骤 1:保持 Chrome 浏览器打开并使用 Shift + Esc 键打开任务管理器。
第 2 步:检查多个 Chrome 进程的内存占用和 CPU 使用情况。
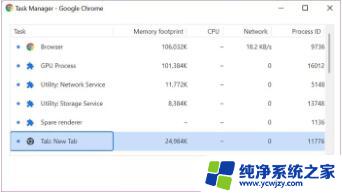
第 3 步:如果您注意到不必要的高 CPU 使用率,它可能会降低 Google Chrome 的性能。单击此类 Chrome 任务并选择底部的结束进程。
3、禁用预加载页面
Google Chrome 预加载它认为您可能会在浏览器中访问的页面。Chrome 使用 cookie 来预测您的浏览行为。您需要从 Chrome 设置菜单中禁用该选项。请按照以下步骤操作。
第 1 步:在 Windows 计算机上打开 Google Chrome。
第 2 步:单击顶部的三点菜单并打开设置。
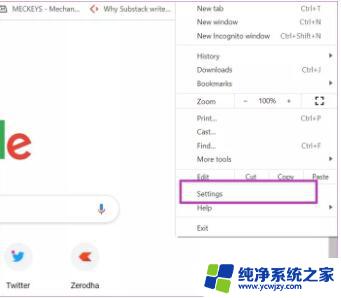
第 3 步:转到隐私和安全菜单。
第 4 步:从“Cookie 和其他站点数据”部分,禁用“预加载页面以加快浏览和搜索速度”切换。
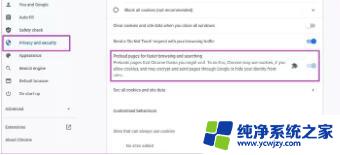
关闭谷歌浏览器并再次打开它。
单击此处查看我们的 GOOGLE CHROME 文章页面
4、完全关闭谷歌浏览器
在您的 Windows 11 和 Windows 10 PC 上,Google Chrome 是否一直在后台运行?这可能会导致 Chrome 行为缓慢。您需要完全使用 Windows 11 任务管理器关闭 Google Chrome。
步骤 1:按 Windows 键并搜索任务管理器。
第 2 步:按 Enter 并打开“任务管理器”菜单。
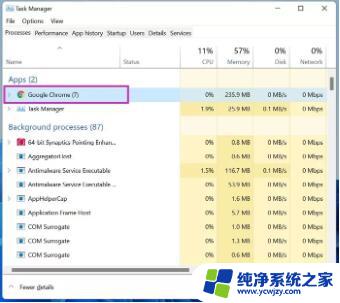
第 3 步:从应用程序菜单中选择 Google Chrome,然后单击底部的结束任务。
5、清除谷歌浏览器缓存
就像任何浏览器一样,谷歌浏览器会在后台收集缓存和 cookie 数据以加快某些任务的速度。Google Chrome 高级用户最终可能会收集大量缓存数据。这种做法可能会导致 Google Chrome 在计算机上运行缓慢。
请按照以下步骤清除 Google Chrome 缓存。
第 1 步:打开谷歌浏览器并点击顶部的更多菜单。
第 2 步:转到更多工具并选择清除浏览数据。
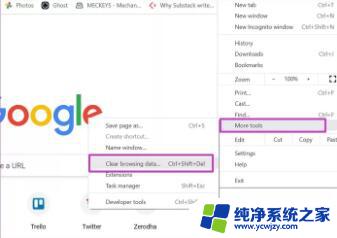
第 3 步:从高级菜单中选择浏览历史记录、缓存、cookies 等,然后单击底部的清除数据。
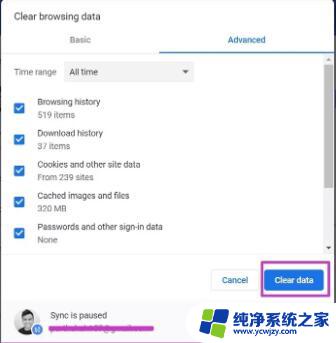
6、删除谷歌浏览器扩展
过度使用 Chrome 扩展程序可能会导致 Windows 11 或 Windows 10 上的 Google Chrome 浏览器行为缓慢或滞后。让我们从列表中删除一些不必要和过时的 Chrome 扩展程序,好吗?
第 1 步:打开谷歌浏览器并点击更多菜单。
步骤 2:从更多工具菜单中选择扩展。
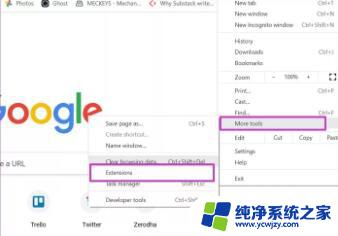
第 3 步:从列表中禁用或删除 Chrome 扩展程序。
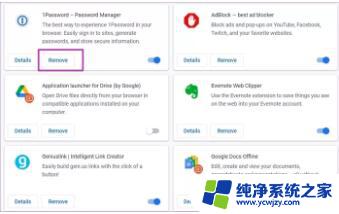
7、更新谷歌浏览器
没有多少人有将 Chrome 浏览器更新到最新版本的习惯。Google 每月定期发布最新的 Chromium 版本更新。
以上就是关于Win11 Chrome浏览器画面变小的全部内容,如果有遇到相同情况的用户,可以按照以上方法解决。