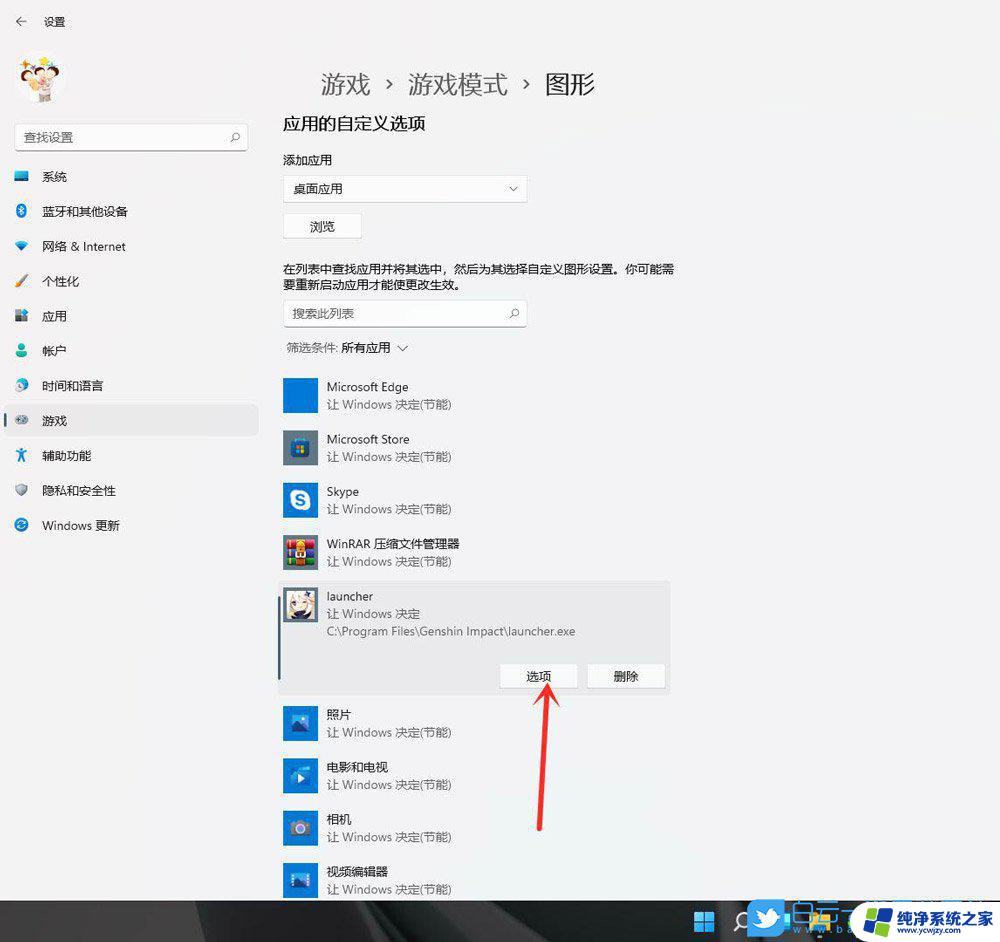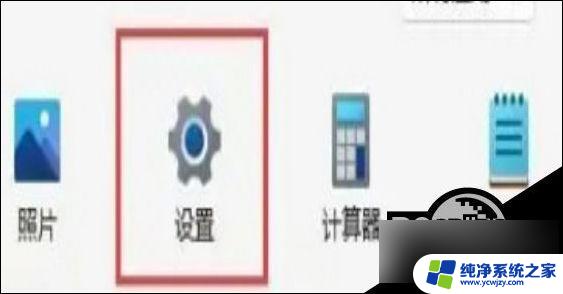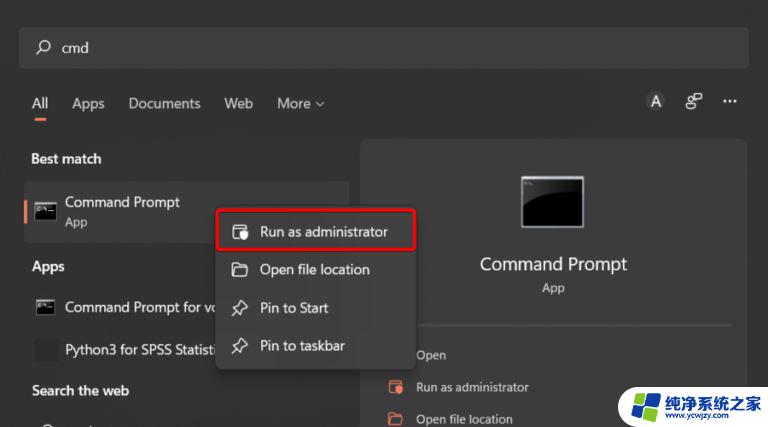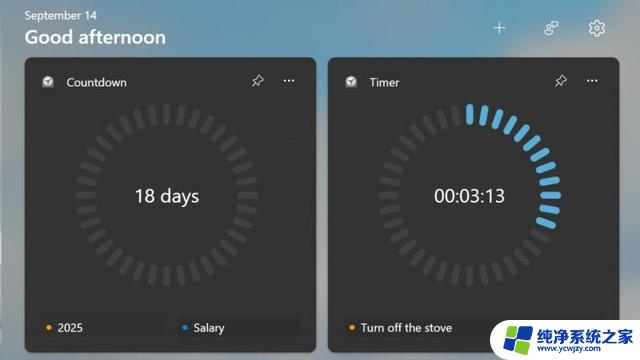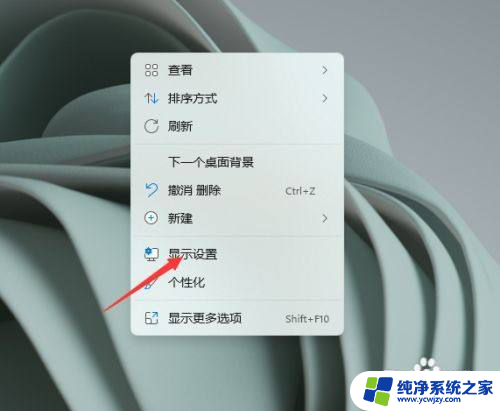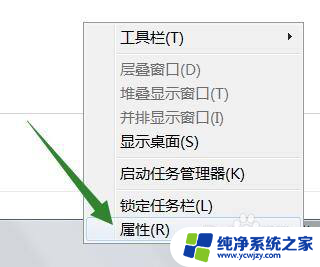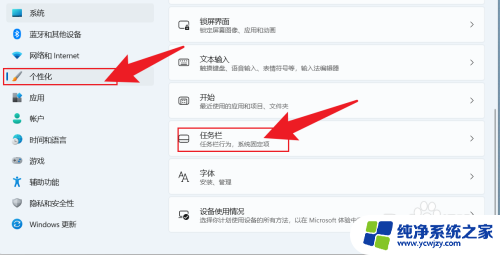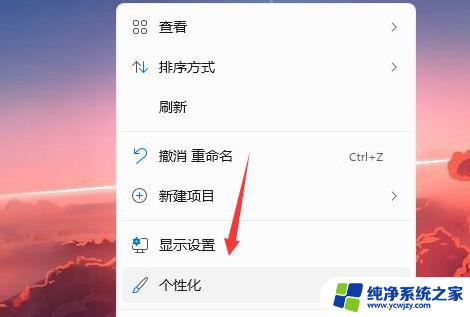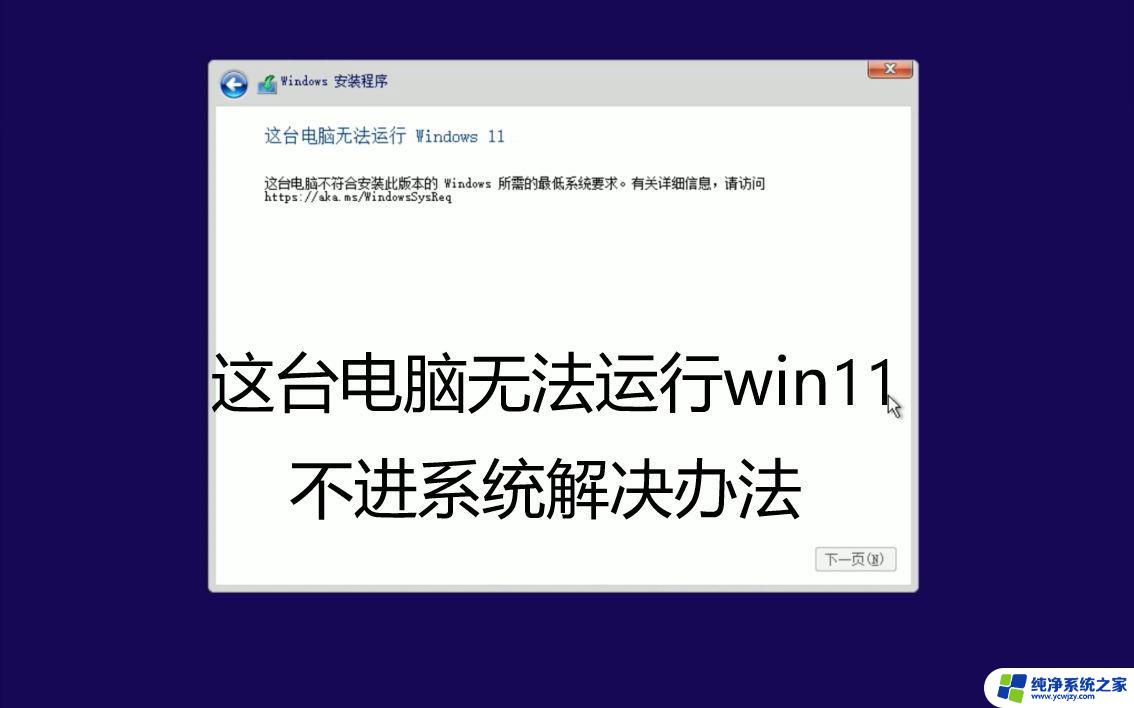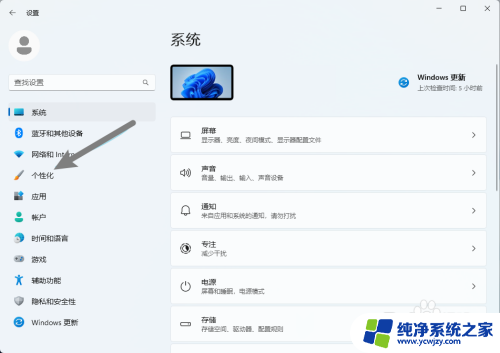win11 gamebar老不显示帧数 Win11 fps显示教程
Win11系统中的Game Bar是一个非常有用的工具,它可以让我们在游戏过程中实时显示帧数(FPS),有些用户反映在他们的Win11系统中,Game Bar无法正常显示帧数。这个问题给那些希望通过监控帧数来提升游戏体验的玩家们带来了一些困扰。不过不用担心我们可以通过一些简单的教程来解决这个问题,让Game Bar重新显示帧数,让我们能够更好地了解游戏的运行情况。接下来我将为大家详细介绍Win11系统下Game Bar显示帧数的教程。
首先,我们依据开始菜单点击进入“设置”界面;

接下来我们单击左边栏之中的“游戏”;

随后我们单击右上方游戏下的的“Xbox Game Bar”选项;
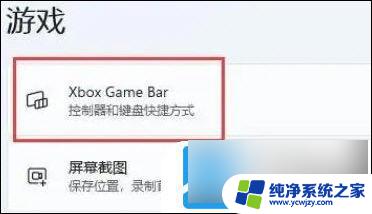
进到该界面之后,可以开启如下图所示的开关。(假如早已打开就无需管了);
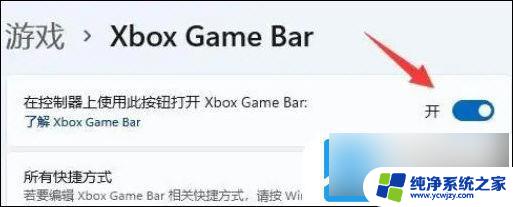
在打开游戏工具后,需要同时按住键盘“Win G”调出Xbox Game Bar;

打开后,在该界面中找到“性能”面板。再单击右上方的图例按键就能将他稳定住;

假如你都还没获得fps管理权限,那么就需要单击“fps”。再点击选中“要求访问限制”,最后重启电脑,就可以打开显示fps啦。
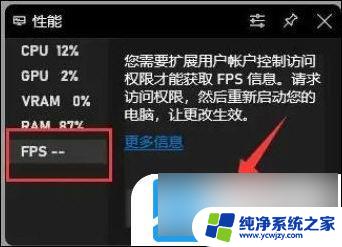
以上就是win11 gamebar老不显示帧数的全部内容,碰到同样情况的朋友们赶紧参照小编的方法来处理吧,希望能够对大家有所帮助。