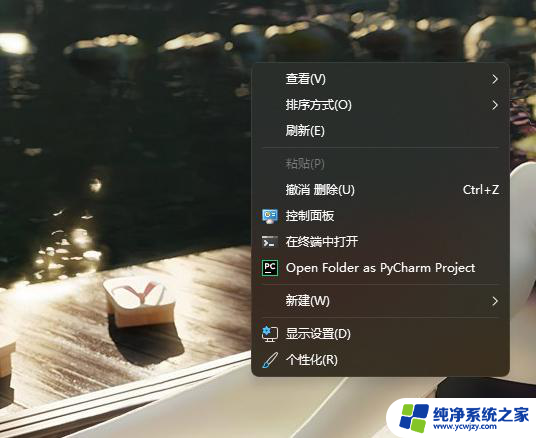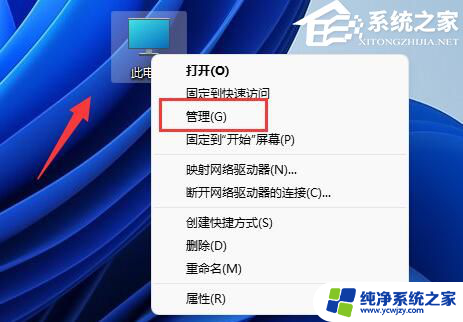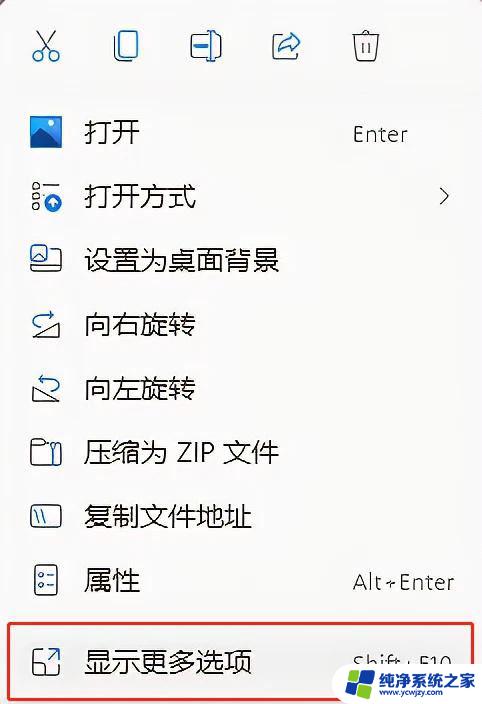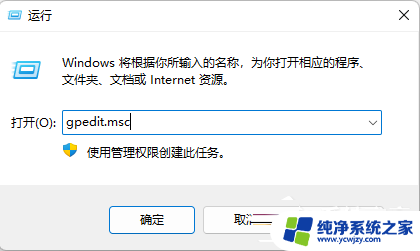windows11显示更多选项关闭 Win11关闭显示更多选项的教程
Windows11是微软最新推出的操作系统,它带来了许多令人兴奋的功能和改进,其中一个亮点是显示更多选项功能,它可以让用户在任务栏上显示更多的应用图标和快捷方式,使操作更加便捷。有些用户可能觉得这个功能并不适合自己的使用习惯或者觉得界面过于拥挤。幸运的是Windows11提供了关闭显示更多选项的选项,让用户可以根据自己的需求进行调整。接下来我们将为大家介绍如何关闭Windows11的显示更多选项功能,并简单了解一下相应的教程。如果你也想了解更多,请继续往下阅读。
禁用教程:
1、使用命令提示符
点击Windows键,输入cmd。然后右键单击第一个结果,然后选择Run as administrator。
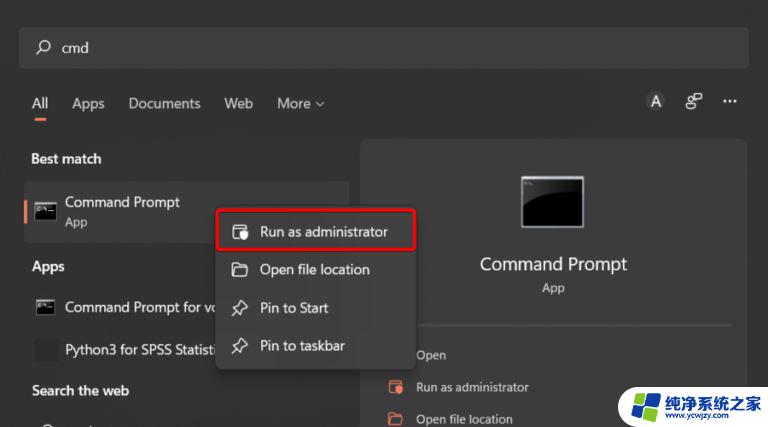
在打开的窗口中,输入以下命令。然后按Enter:reg add HKCU\Software\Classes\CLSID\{86ca1aa0-34aa-4e8b-a509-50c905bae2a2}\InprocServer32 /ve /d “” /f
重新启动您的电脑。
2、将文件资源管理器恢复为旧外观
使用以下键盘快捷键打开Windows 11 文件资源管理器:Windows+ E。
单击顶部的3 点菜单,然后选择选项。
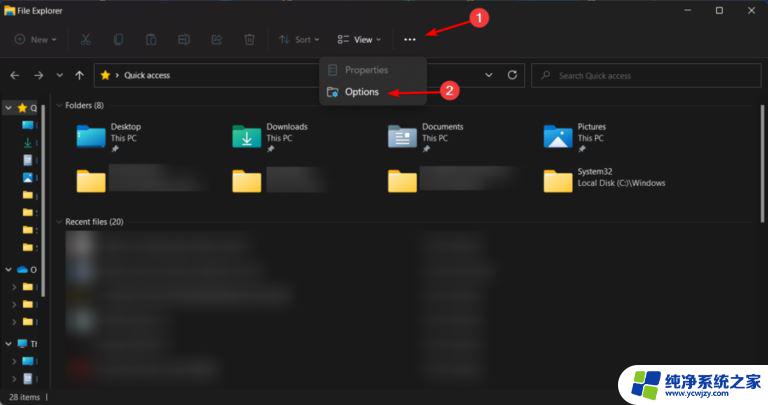
进入“文件夹选项”菜单后,导航到“查看”选项卡。
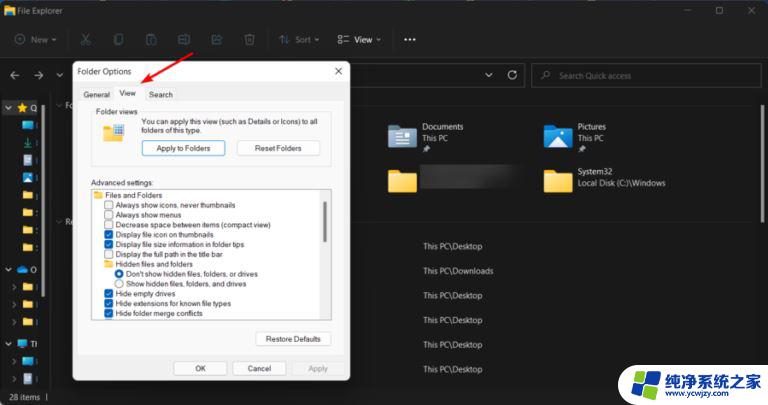
现在,向下滚动选项并 在单独的进程中选中与 Launch 文件夹选项关联的框。
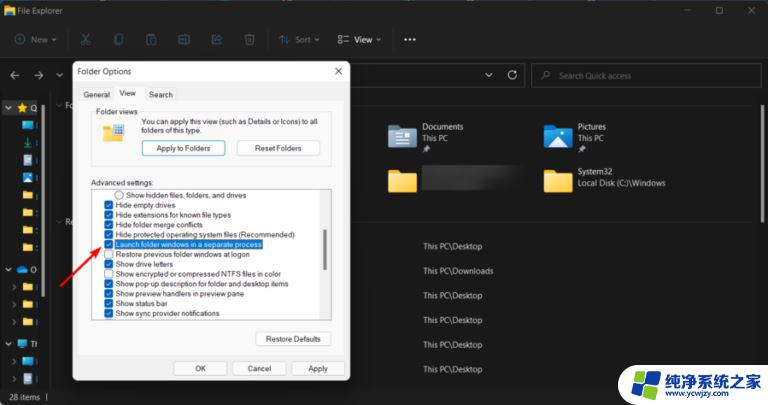
单击 Apply 保存更改,然后单击 OK。
重新启动 PC 以使更改生效。
以上是Windows 11显示更多选项关闭的全部内容,如果你遇到了这种情况,不妨尝试根据以上方法解决,希望对大家有所帮助。