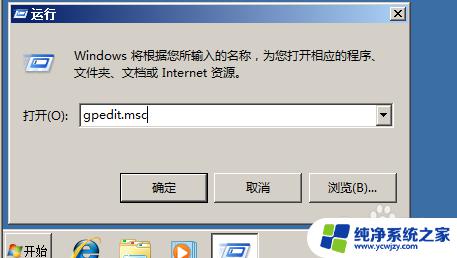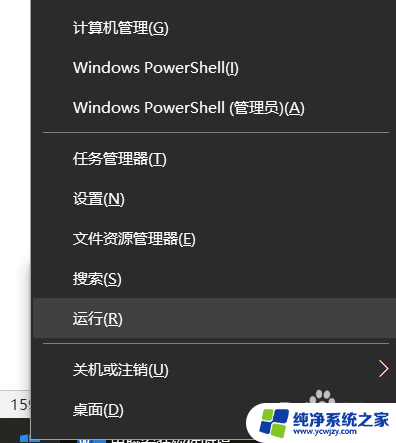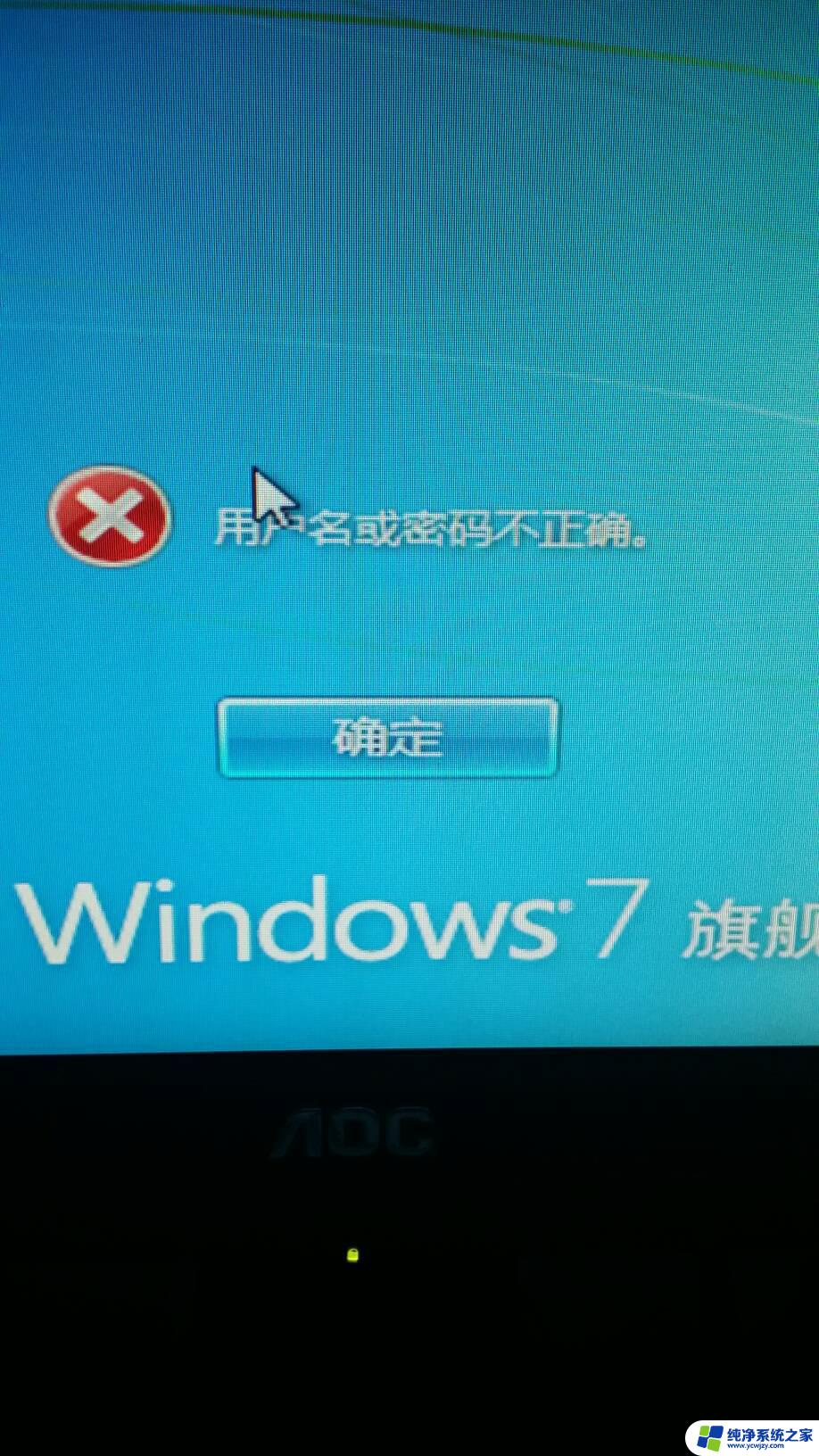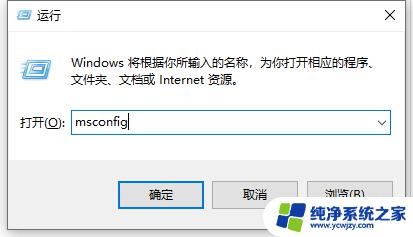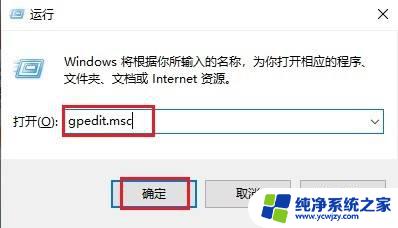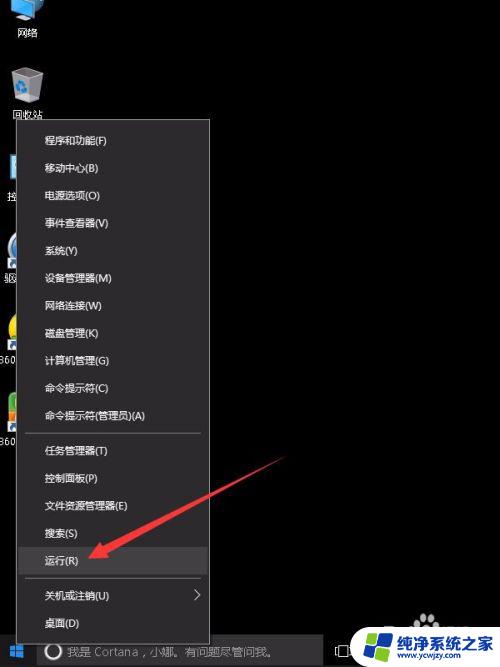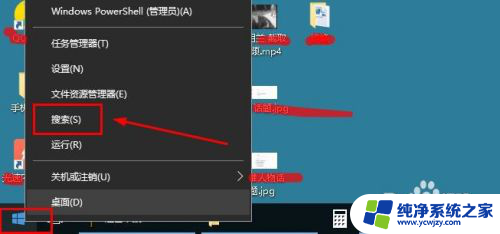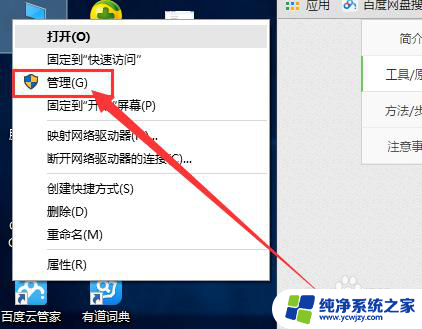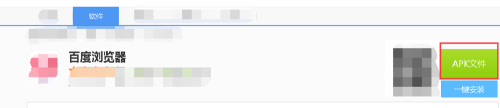win10安装软件要管理员密码 win10安装软件设置密码步骤
win10安装软件要管理员密码,在如今的数字化时代,电脑已经成为我们日常生活中必不可少的工具之一,而在使用电脑时,我们经常需要安装各种软件来满足不同的需求。在win10操作系统中安装软件时,我们常常会遇到需要管理员密码的情况。这是因为win10系统为了保护我们的电脑安全,设置了管理员权限。在本文中我们将探讨win10安装软件需要管理员密码的原因以及如何设置密码的步骤。让我们一起来了解吧!
操作方法:
1.在电脑桌面使用快捷键win键+r唤出运行,然后在搜索框中输入gpedit.msc,点击确定。
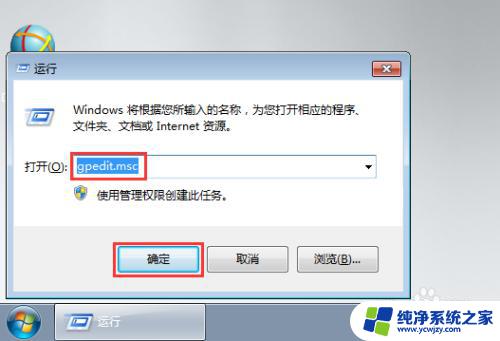
2.在打开的本地组策略编辑器窗口中依次点击打开计算机配置—windows设置—安全设置—本地策略,然后选中其下的安全选项。
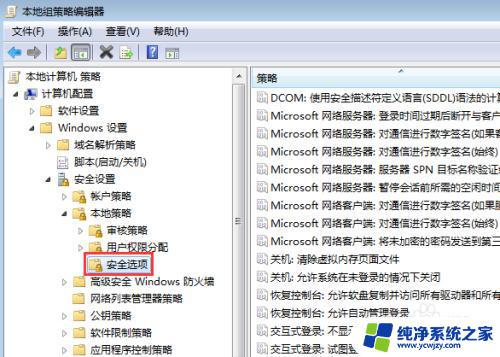
3.在右侧窗口中找到用户账户控制:管理员批准模式中管理员的提升权限提示的行为并双击打开。
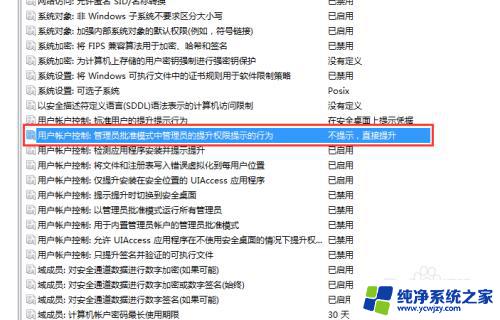
4.在下方点击下拉箭头,选中提供凭据,然后点击确定。
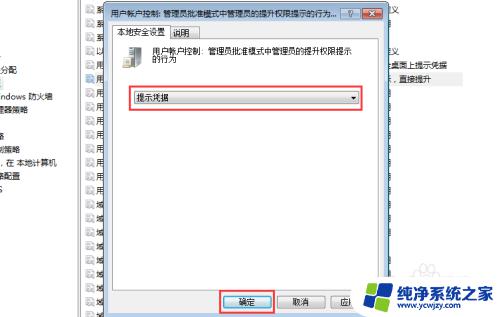
5.这时候我们还需要对用户账户设置密码,这样安装软件时才会提示需要输入密码。依次点击开始—控制面板。
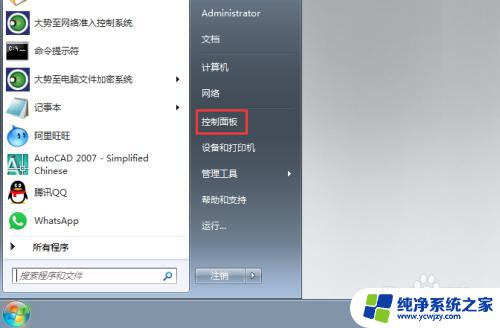
6.在控制面板窗口中找到并点击添加或删除用户账户。
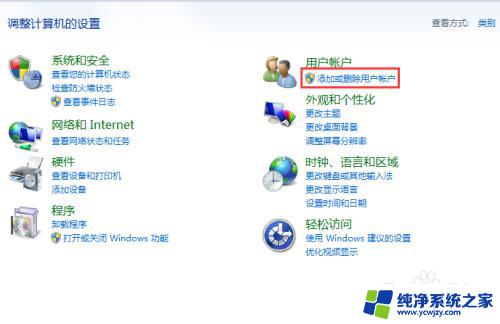
7.在弹出的窗口中点击administrator用户。
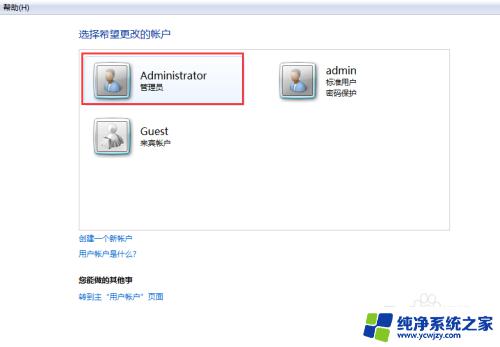
8.在更改账户窗口中找到并点击创建密码。
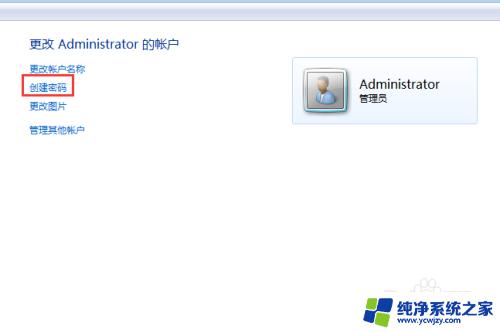
9.在弹出的窗口中根据提示输入密码,然后点击创建密码即可。
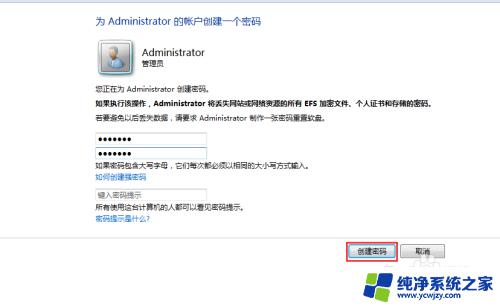
以上是win10安装软件时需要管理员密码的全部内容,如果您还有不清楚的地方,请参考以上步骤进行操作,希望这些步骤能对您有所帮助。