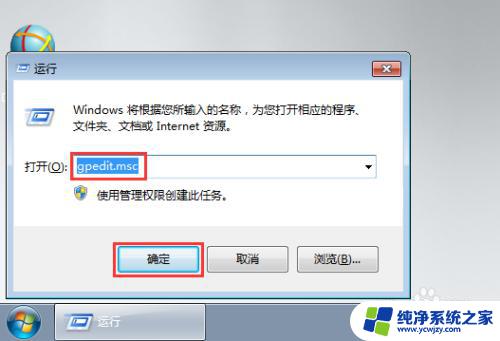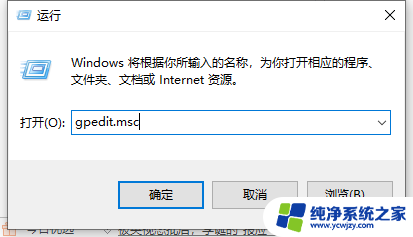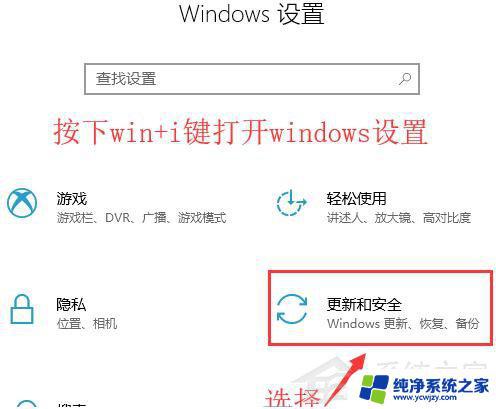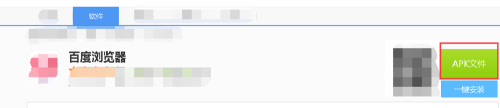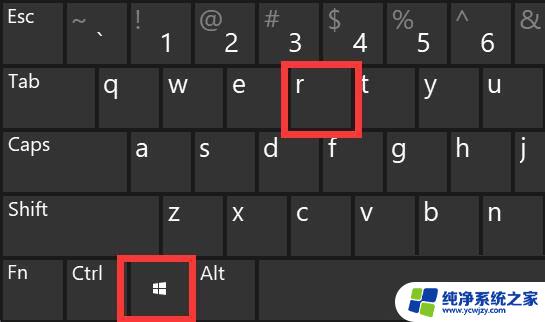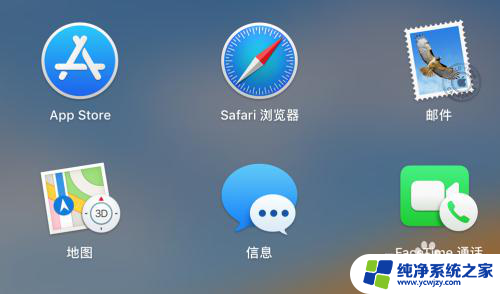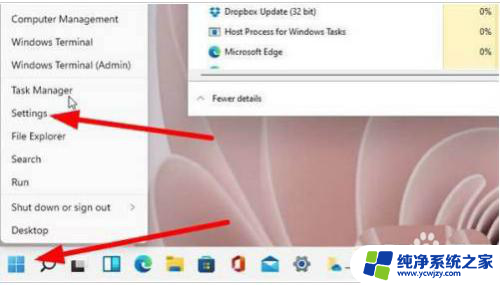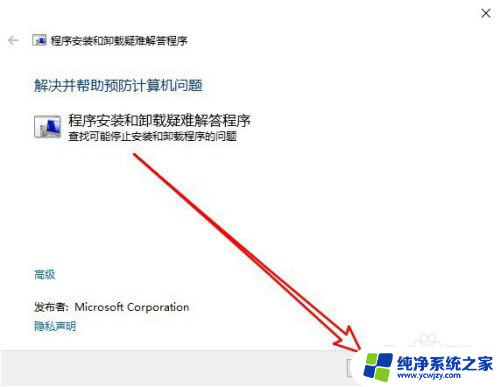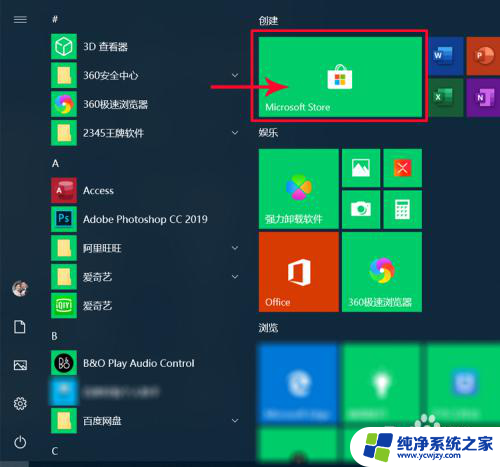win10软件安装 win10安装软件的步骤和方法
在当今数字化世界中,Win10操作系统已成为许多人首选的操作系统之一,而为了更好地利用Win10系统的强大功能,安装各种各样的软件是必不可少的一步。对于一些初次接触Win10系统的用户来说,软件安装的步骤和方法可能会令人感到困惑。在本文中我们将为大家介绍Win10软件安装的步骤和方法,帮助大家轻松完成软件安装的过程,实现系统的个性化定制。无论是对于工作、学习还是娱乐,软件安装都是提升Win10系统使用体验的重要一环,让我们一起来探索吧。
操作方法:
1.首先可以用应用商店安装软件
右击桌面左下角“开始”,选择“搜索”
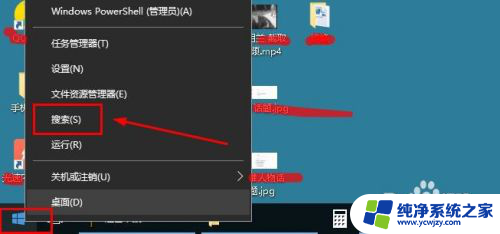
2.在搜索界面,输入“应用商店”。接着会弹出“Microsoft store”(tips:即应用商店),鼠标点击进入
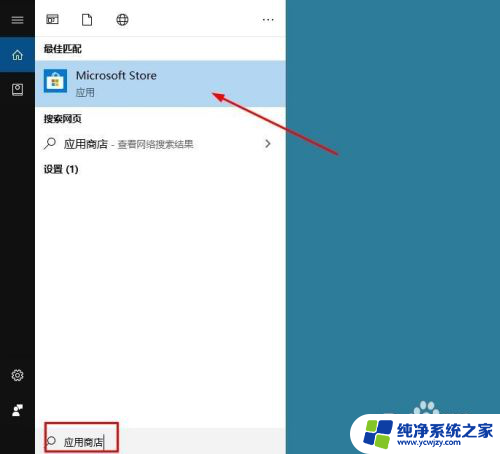
3.接着在应用商店,搜索要下载的软件,直接下载安装即可。
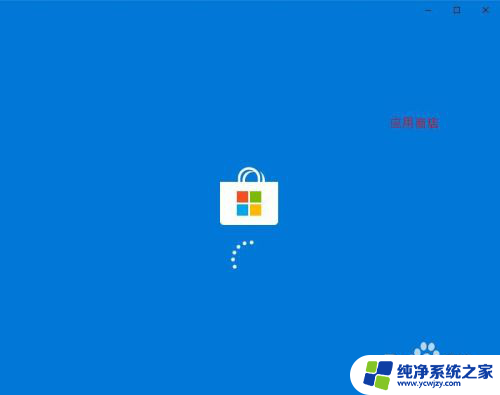
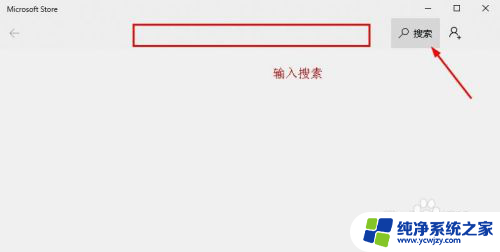
4.除了上述方法外,还可以用浏览器或软件工具下载安装。
为了避免安装失败,我们先对win10系统安装软件来源设置一下。
鼠标点击“开始”,选择“设置”
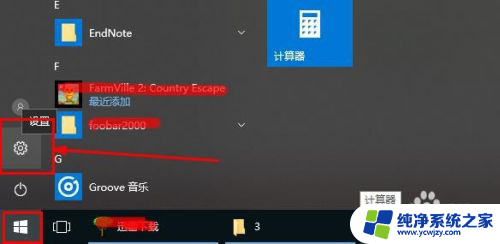
5.接着点击“更新和安全”
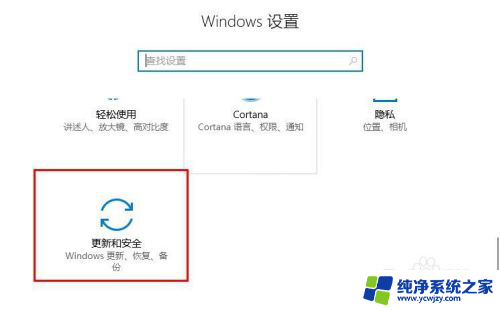
6.然后选择“针对开发人员”,在右侧我们会发现针对软件安装的设置。我们要点击选中“旁加载应用”,接着系统会弹出安全提示,点击“是”
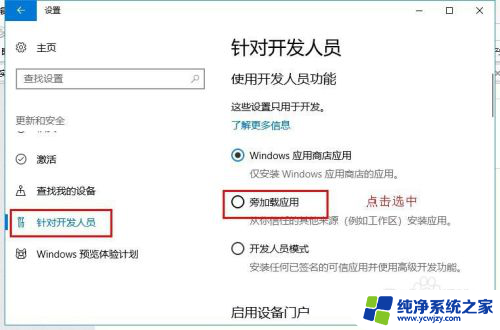
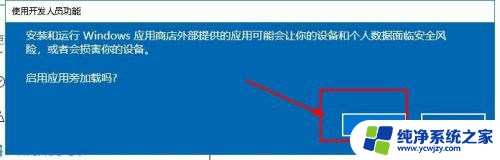
7.win10系统设置允许安装其他来源的软件后,打开浏览器或者第三方安装软件。搜索要安装的软件下载安装即可。
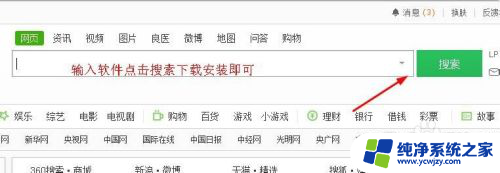
8.tips:软件来源很多,安装软件要设置系统允许安装软件的来源范围。
以上是win10软件安装的全部内容,如果你遇到相同问题,可以参考本文中介绍的步骤来修复,希望对大家有所帮助。