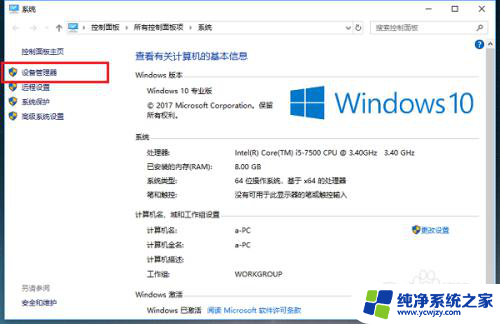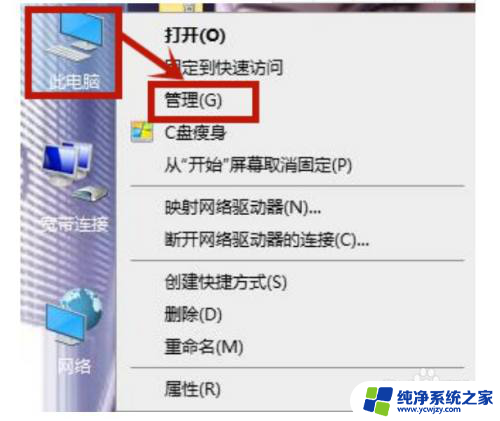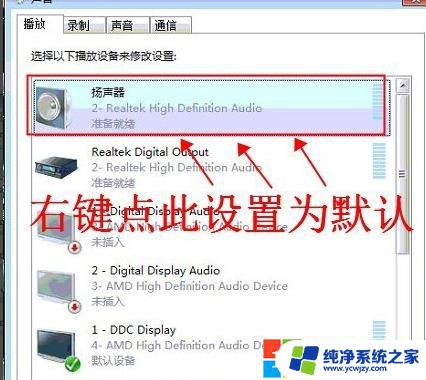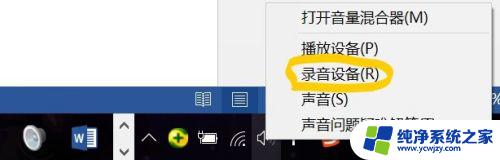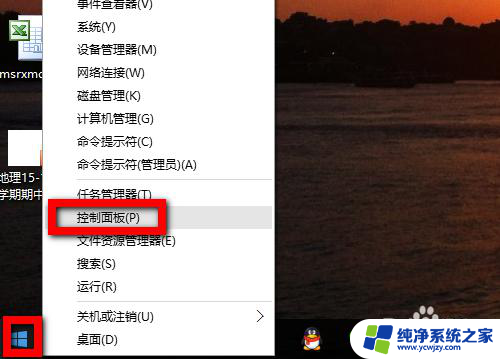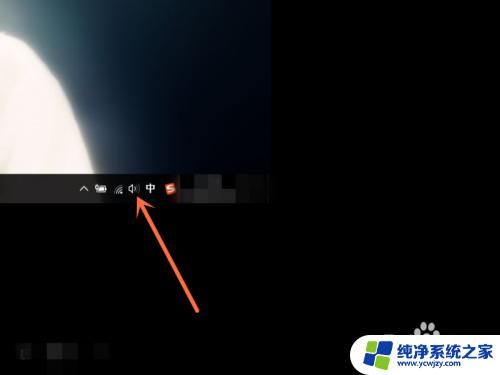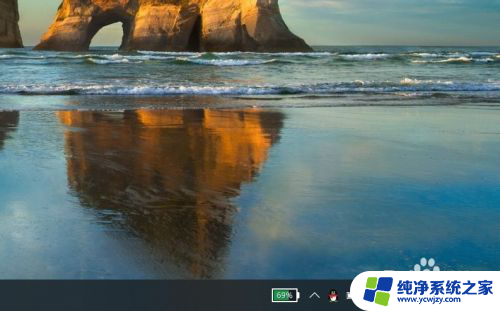电脑系统没声音怎么解决 Win10系统无声音如何修复
在生活和工作中,我们经常使用电脑来进行各种操作和交流,有时候我们会面临一个令人困扰的问题——电脑系统没有声音。尤其是在使用Win10系统的时候,这个问题似乎更加常见。当我们遇到这种情况时,应该如何解决呢?本文将为大家介绍一些解决Win10系统无声音问题的方法,帮助大家修复这一烦恼。无论是在娱乐还是工作中,拥有正常的声音是我们所追求的,让我们一起来看看如何解决这个问题吧。
步骤如下:
1.在Windows10系统桌面,我们右键点击左下角的开始按钮。在弹出菜单中选择“设置”菜单项。
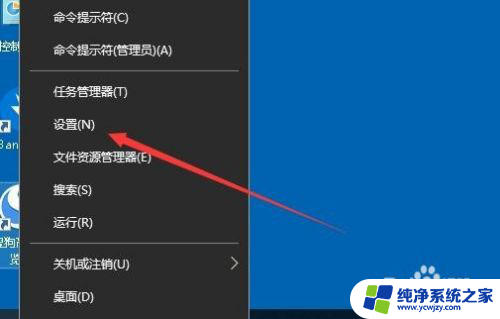
2.接下来就会打开Windows10的设置窗口,在窗口中我们点击系统图标。
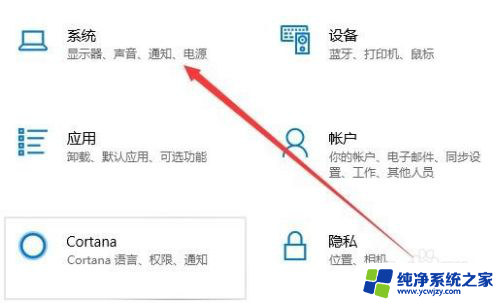
3.在打开的系统设置窗口中,点击左 侧边栏的“声音”菜单项。
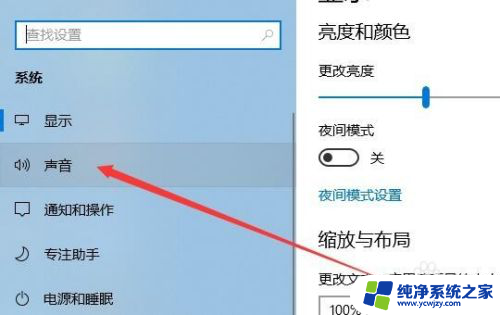
4.在右侧的窗口中,我们可以找到一个“疑难解答”的按钮,点击该按钮。
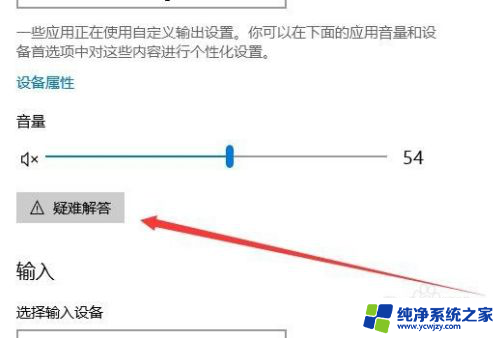
5.这时就会弹出Windows10的疑难解答窗口,自动扫描检测声音的问题。
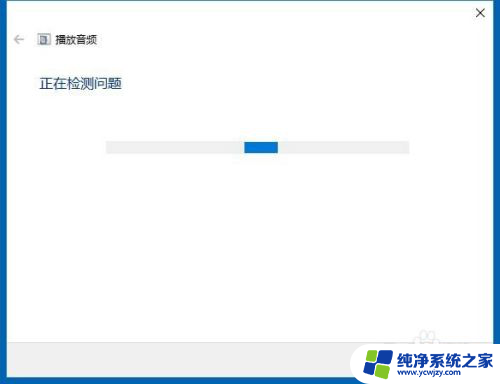
6.一会弹出一个关闭声音效果和增强功能的提示,我们可以点击“好的。请打开音频增强功能”快捷链接,来设置音频增强功能。
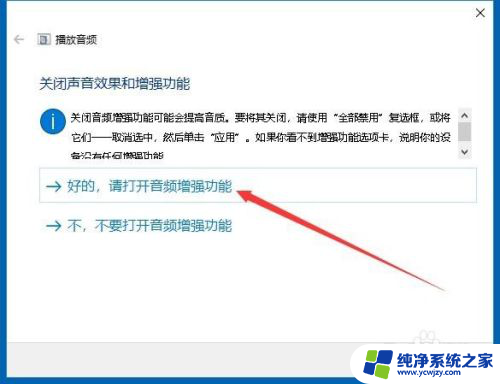
7.接下来还会继续扫描检测系统的问题,直到系统提示修复成功即可。这样我们的电脑没有声音的问题就解决了。
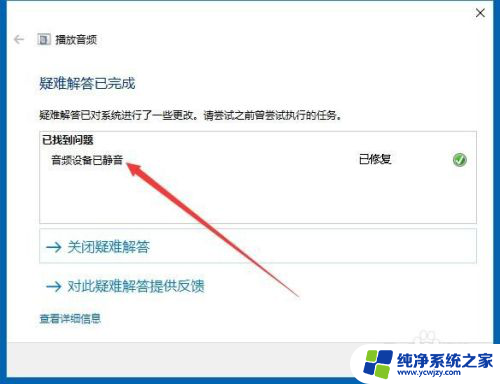
以上就是电脑系统无声的解决方法,有需要的用户可以根据小编提供的步骤进行操作,希望这对您有所帮助。