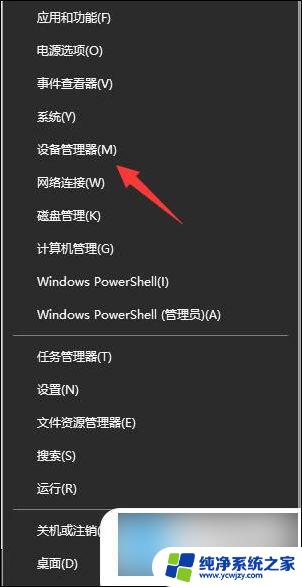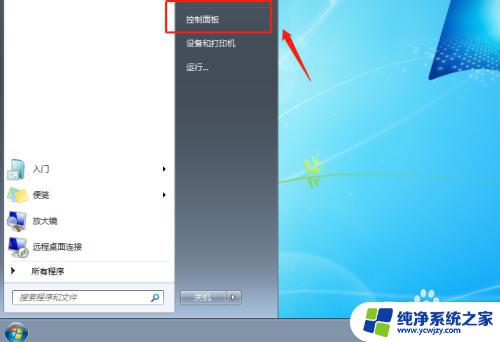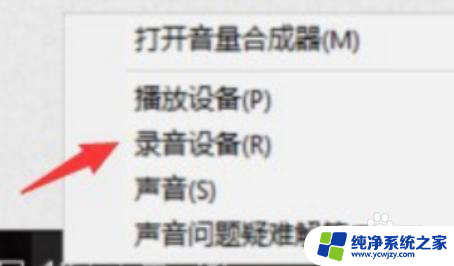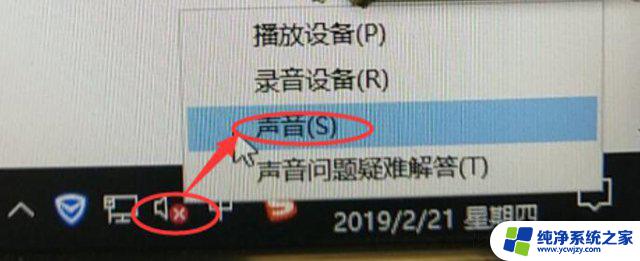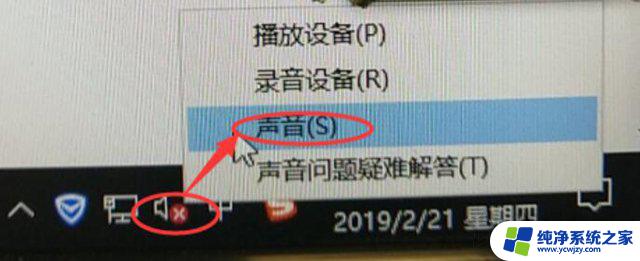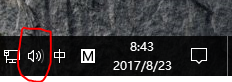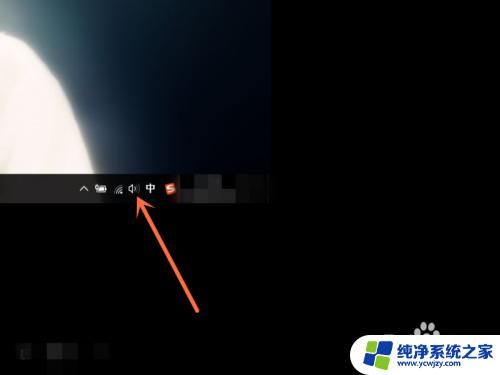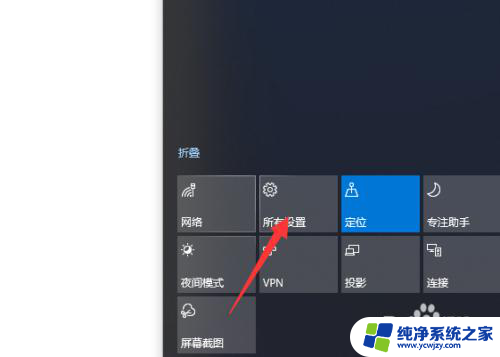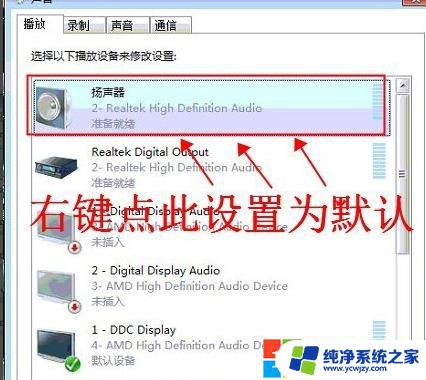win10系统扬声器没有声音怎么办 Win10电脑扬声器没有声音的调试方法
Win10系统是目前广泛使用的操作系统之一,有时候我们可能会遇到扬声器没有声音的问题,当我们在使用Win10电脑时,突然发现扬声器无法发出声音,这无疑给我们的生活和工作带来了一定的困扰。不用担心针对这个问题我们可以采取一些调试方法来解决。在本文中我们将介绍一些简单而有效的方法,帮助您解决Win10电脑扬声器没有声音的问题。无论是硬件故障还是软件设置问题,我们都将一一进行排查,并指导您逐步解决这个烦人的问题。让我们一起来看看该如何调试Win10电脑扬声器没有声音的情况吧。
步骤如下:
1.想要调节电脑中的扬声器,我们首先能够快速调节音量的就是使用屏幕最下方一排的扬声器调节快捷键。所以我们找到屏幕下方的扬声器。
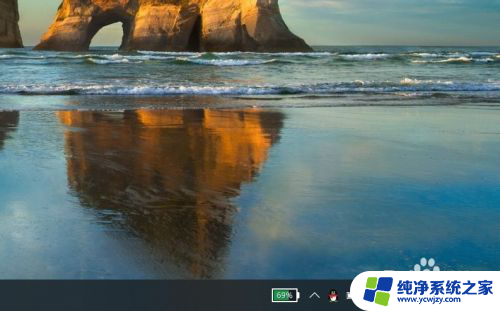
2.找到扬声器之后,点击其图标打开。打开图标后,屏幕上会出现调节音量的提示框,我们拖动鼠标进行调节音量即可。
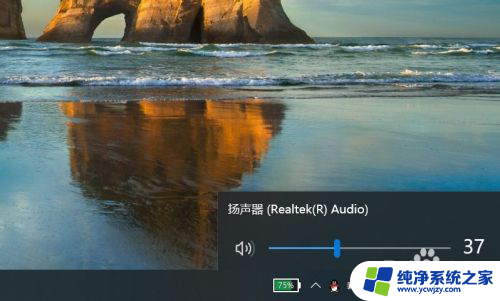
3.还可以在电脑中的开始键中找到设置打开,打开设置之后我们可以看到其中有系统。个性化,设备等等,我们找到声音也就是在系统中点击打开即可。
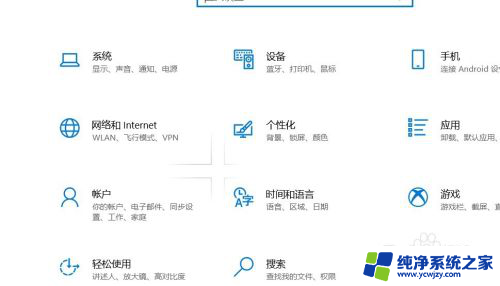
4.打开系统之后,找到声音调节。点击打开,然后进行调节扬声器的声音大小即可,系统中的声音调节一般都在靠前位置。
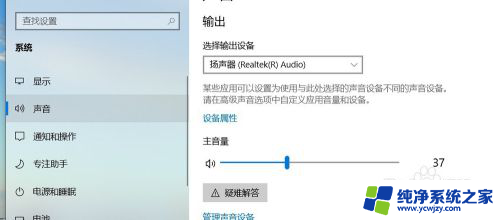
5.同时我们还可以下翻,找到应用音量和设备首选项,在其中进行调节主声音和其他所有声音的修改调整。
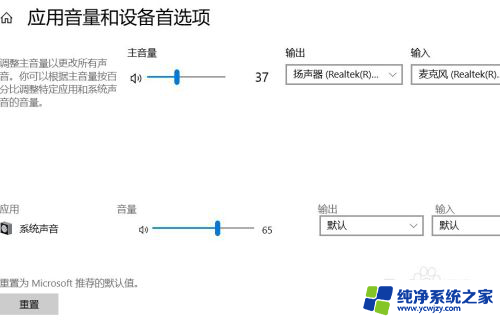
以上就是解决Win10系统扬声器没有声音的全部内容,如果还有不清楚的用户,可以参考以上小编的步骤进行操作,希望能够对大家有所帮助。