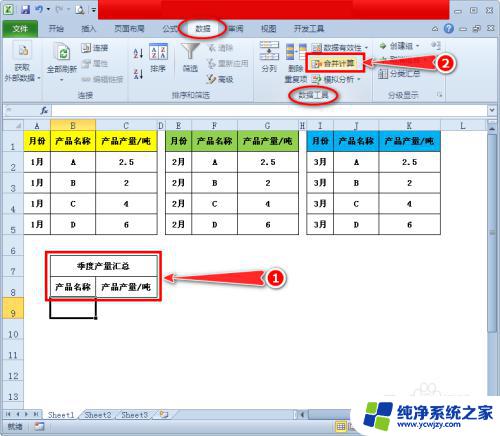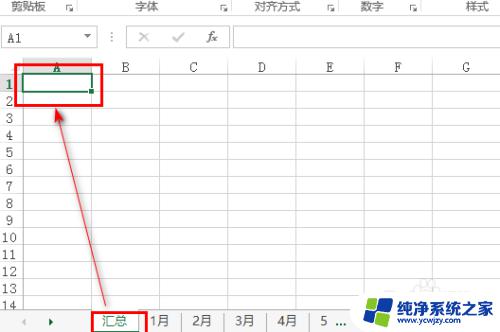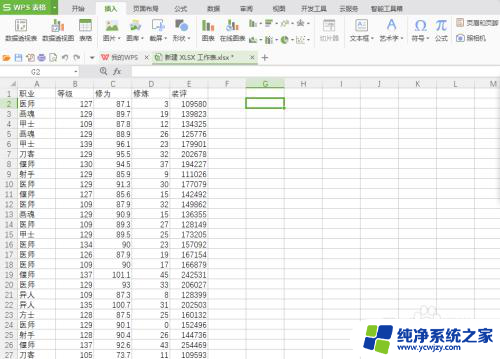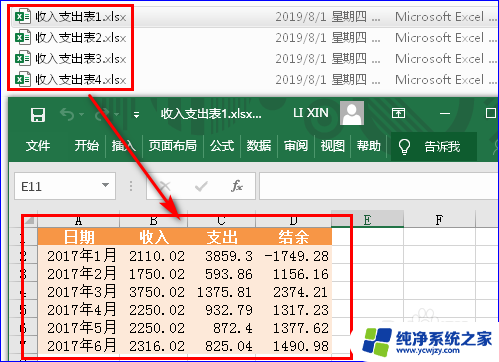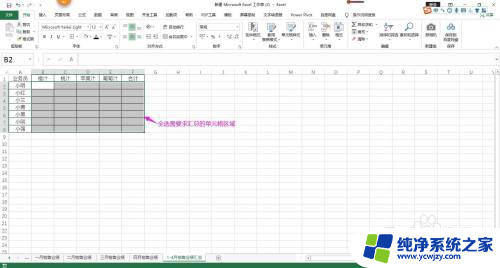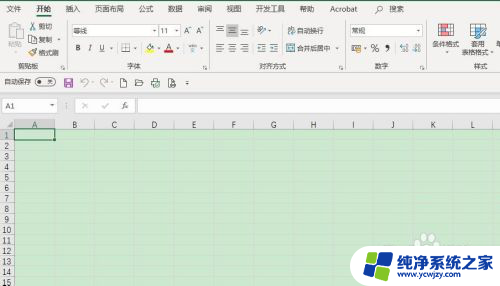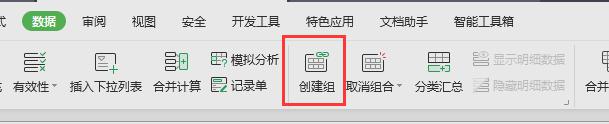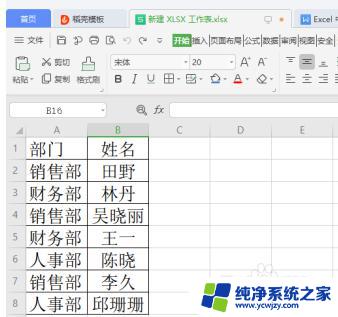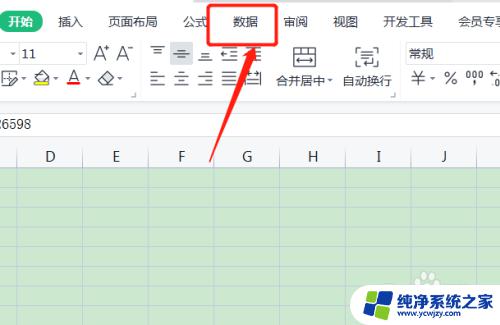excel表格里有多个品类如何汇总统计 Excel中如何实现数据的多项分类汇总
在日常工作中,我们经常会遇到需要对Excel表格中的多个品类进行汇总统计的情况,Excel作为一款强大的数据处理工具,提供了多种方法实现数据的多项分类汇总。通过利用Excel的分类汇总功能,我们可以快速对不同品类的数据进行统计分析,从而更好地了解数据的特征和趋势。本文将介绍Excel中如何实现数据的多项分类汇总,帮助大家更高效地处理和分析数据。无论是统计销售额、分析客户信息还是总结项目进展,Excel的分类汇总功能都能为我们提供有力的支持。接下来我们将逐步介绍Excel中实现数据多项分类汇总的方法和技巧,帮助大家更好地应用Excel进行数据分析和决策。
操作方法:
1.现有如下图所示的数据,要求:以方法、厚度、品种进行分类汇总。并对数量、面积、金额求和。
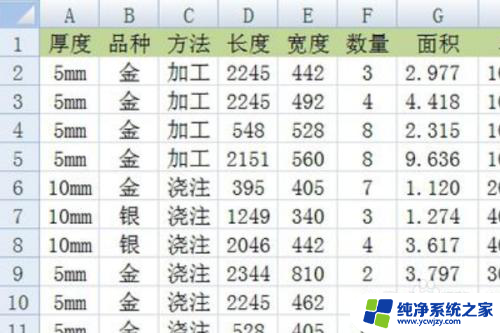
2.在进行分类汇总前需要先对数据进行排序,操作如下图所示。
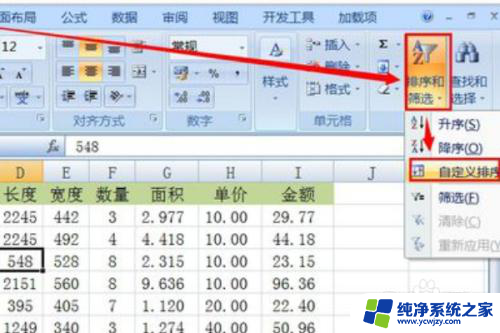
3.在排序对话框中,点击“添加条件” 两次,这样可以对三个字段同时进行排序,关键字和次序的设置如下图,单击确定。
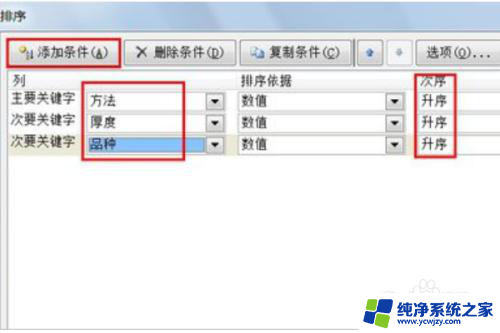
4.排序后的数据如下图。
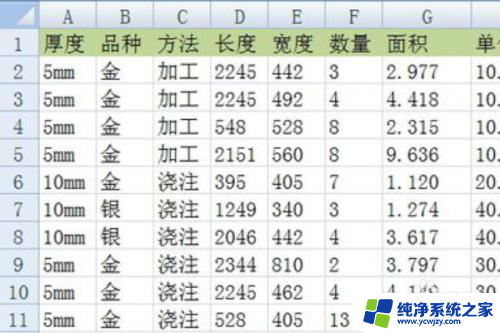
5.单击数据区域中的任一单元格,在依次单击:数据-分类汇总 ,在弹出的分类汇总对话框中做如下选择:分类字段:方法;汇总方式:求和;同时勾选:面积、金额、单价字段,之后单击确定。
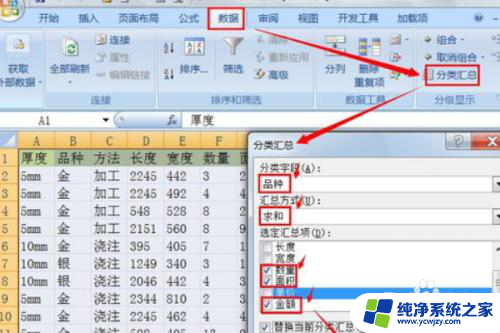
6.此时的数据已经按方法字段进行了汇总。
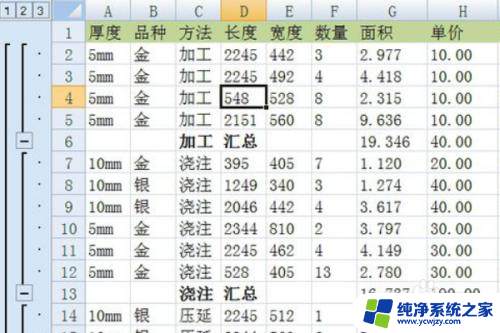
以上是关于如何对Excel表格中多个品类进行汇总统计的全部内容,如果您遇到了这种情况,不妨试试小编提供的方法来解决,希望对大家有所帮助。