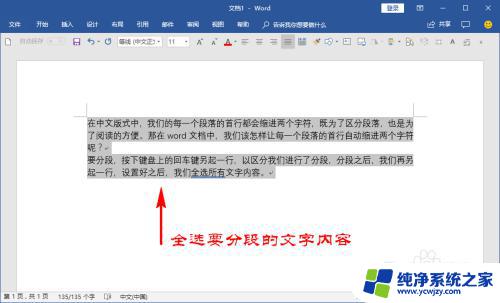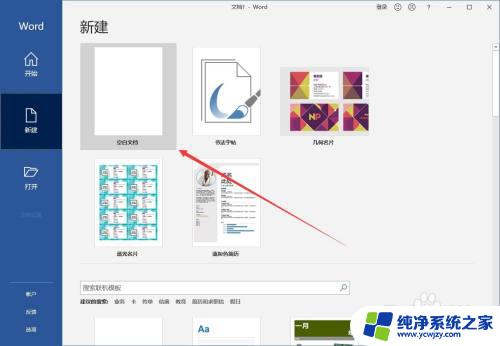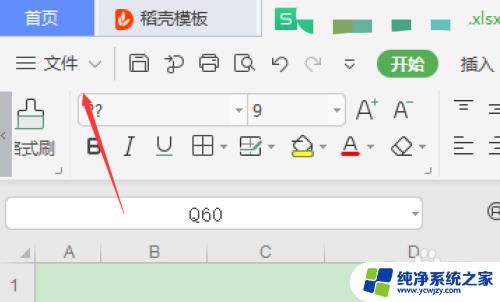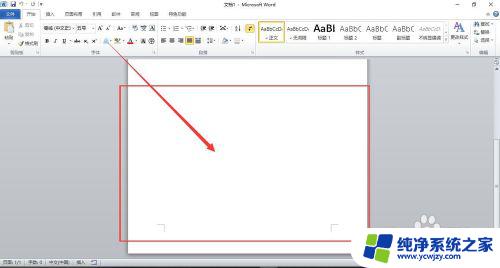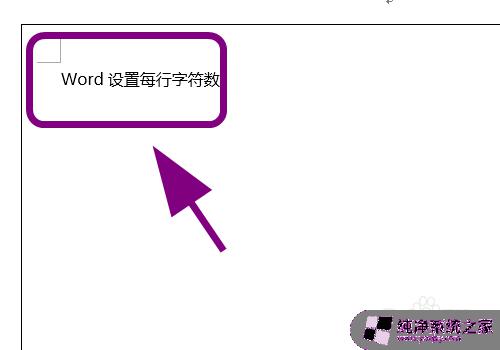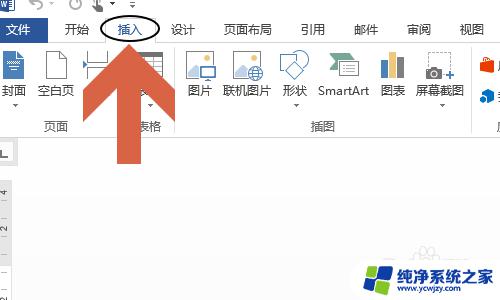word怎么设置左右缩进字符? 实用技巧大揭秘!
更新时间:2023-07-17 13:44:52作者:jiang
在排版处理中,为了使得文章更加美观,我们常常需要对文字进行调整,而其中的一个重要调整,就是设置文字的左右缩进,从而使得每一行的长度更加均衡。那么word怎么设置左右缩进字符就成为了许多人所关心的一个问题。事实上对于这个问题,我们可以采取许多不同的方法。比如我们可以通过Word自带的工具栏进行设置,也可以在页面边距中进行调整。此外我们还可以利用Tab键进行快速调整,让文字更加自然、流畅。总之要想让排版更加出彩,左右缩进的设置是必不可少的一项技巧。
操作方法:
1首先把文章全部选中。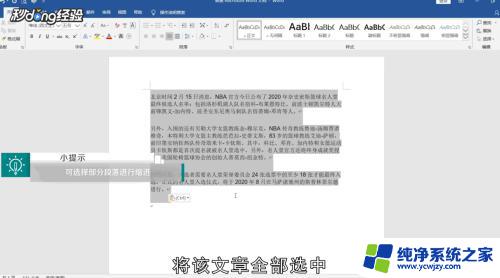 2点击鼠标右键。
2点击鼠标右键。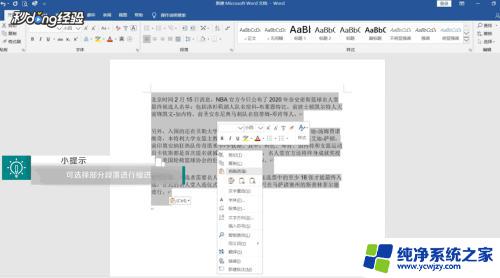 3在出来的内容中选择段落选项。
3在出来的内容中选择段落选项。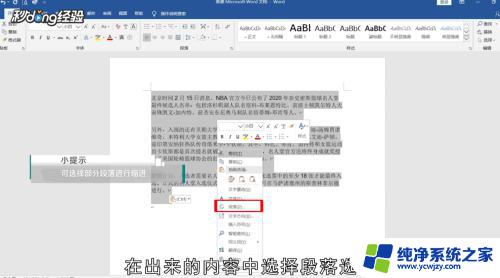 4这时会弹出段落对话框。
4这时会弹出段落对话框。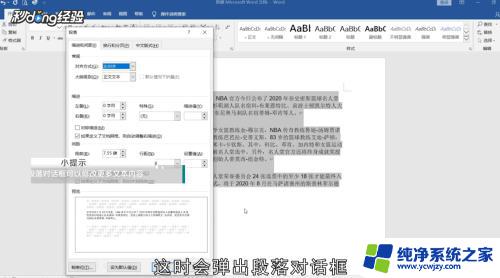 5在对话框中找到缩进一栏。
5在对话框中找到缩进一栏。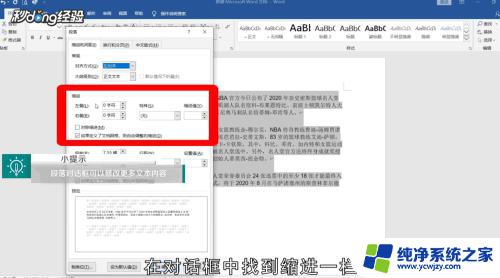 6其中有左侧有侧缩进值的调整。
6其中有左侧有侧缩进值的调整。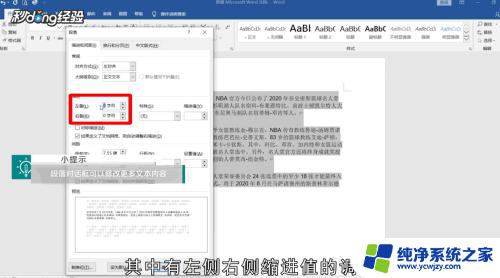 7输入一个合适缩进进范围。
7输入一个合适缩进进范围。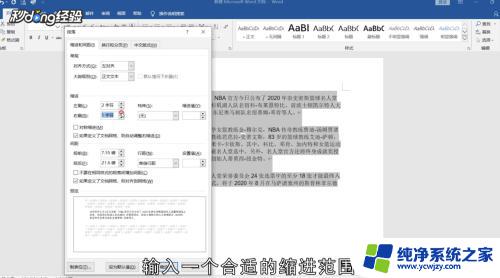 8点击右下角确定选项即可。
8点击右下角确定选项即可。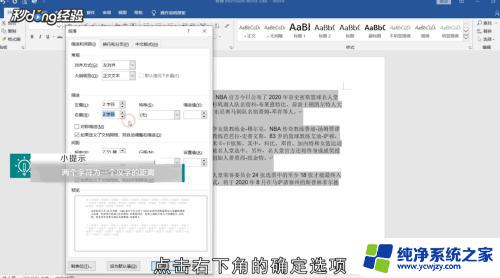 9总结如下。
9总结如下。
以上就是有关如何设置Word左右缩进字符的全部内容,如果您遇到类似情况,可以按照这个方法来解决。