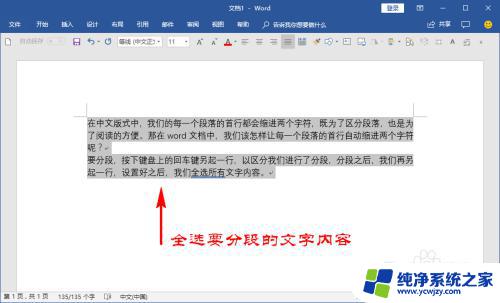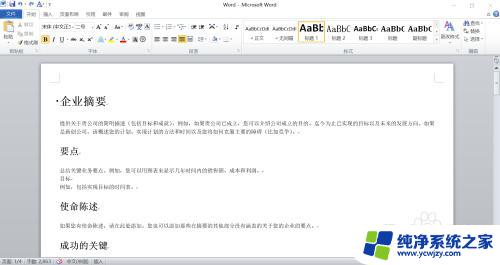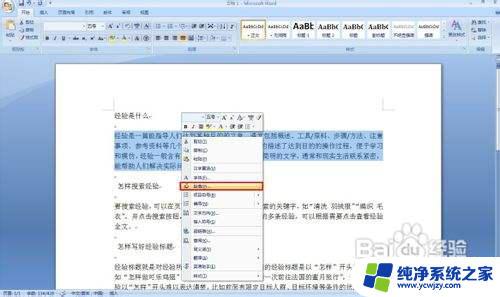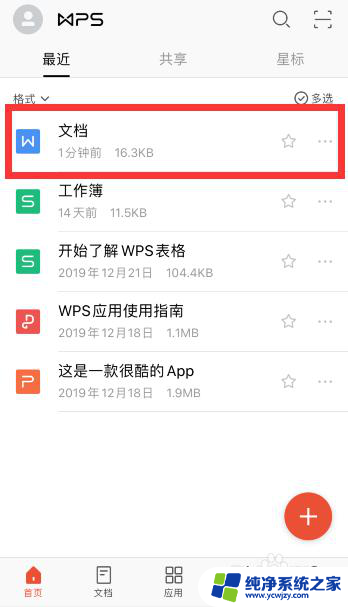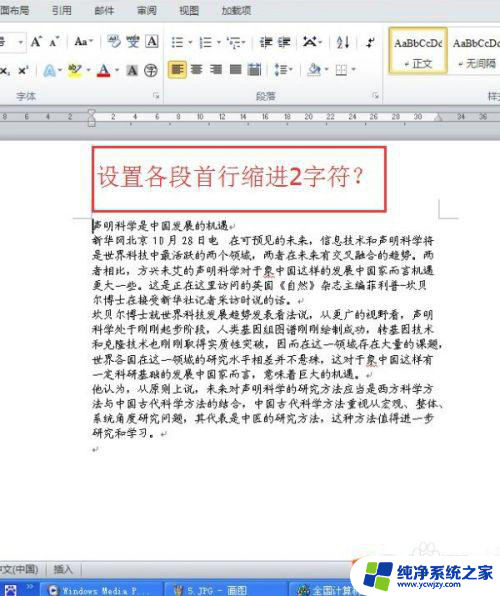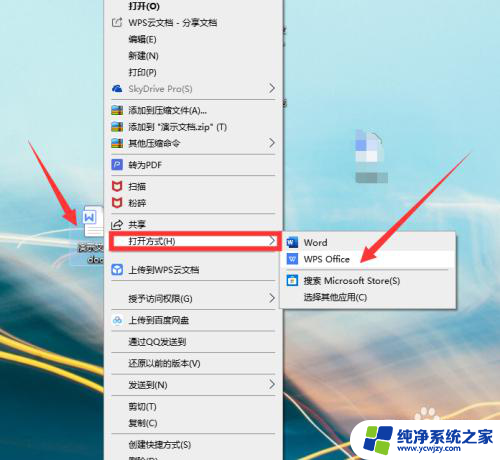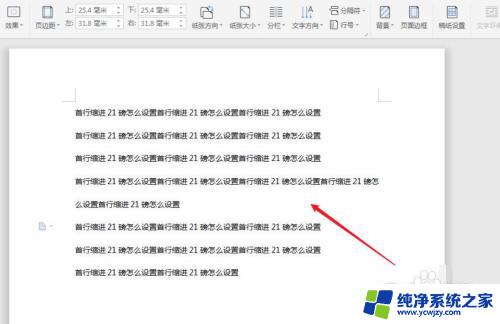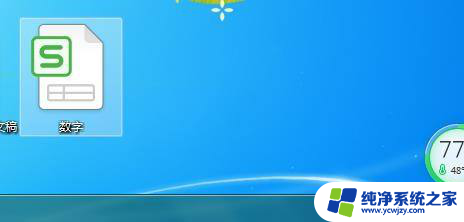word中首行缩进2字符怎么设置 Word首行缩进设置方法
更新时间:2024-02-18 17:04:22作者:jiang
在使用Word进行文字排版时,我们常常会遇到需要设置首行缩进的情况,如何在Word中进行首行缩进的设置呢?Word提供了简便的方法来实现这一要求。只需将鼠标光标放置在要设置首行缩进的段落处,然后点击Word菜单栏中的格式选项,接着选择段落命令。在弹出的段落对话框中,我们可以看到缩进和间距选项卡,点击进入后,在特殊缩进中选择首行缩进,并设置缩进的数值即可。通过这种简单的操作,我们就可以轻松地为文字段落设置首行缩进,使得文章的排版更加规范美观。
操作方法:
1.首先选中要首行缩进的段落,或者全文选中也可以。

2.单击右键-段落,出现此对话框格式。

3.在特殊符号格式中选择首行缩进-度量值选择2个字符。
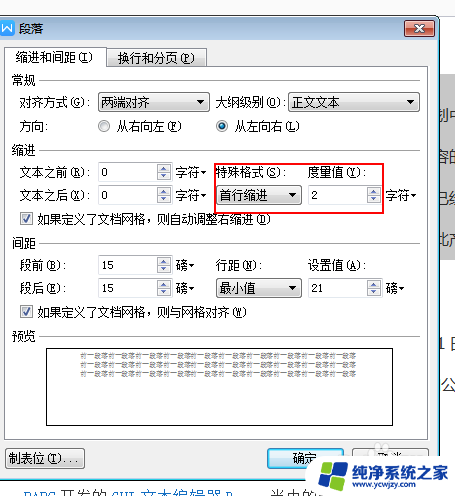
4.确定完成后,看一下最后显示效果。

5.如果是用空格敲出的话,就跟红框内容一样哦。

以上是设置Word中首行缩进2个字符的方法,如果有不明白的地方,用户可以按照小编的方法进行操作,希望能对大家有所帮助。