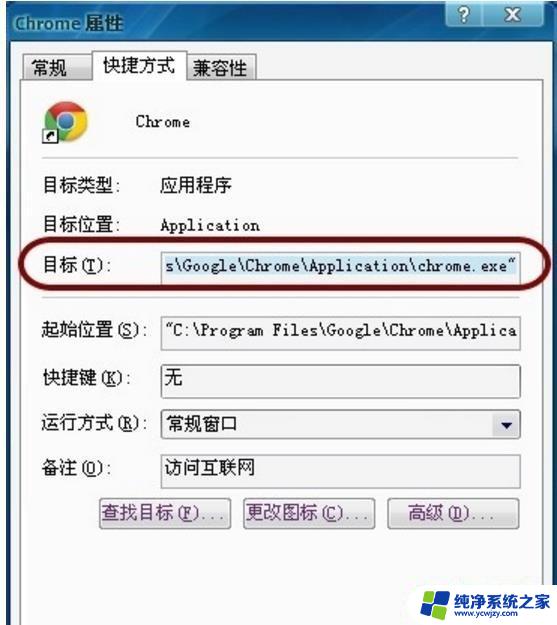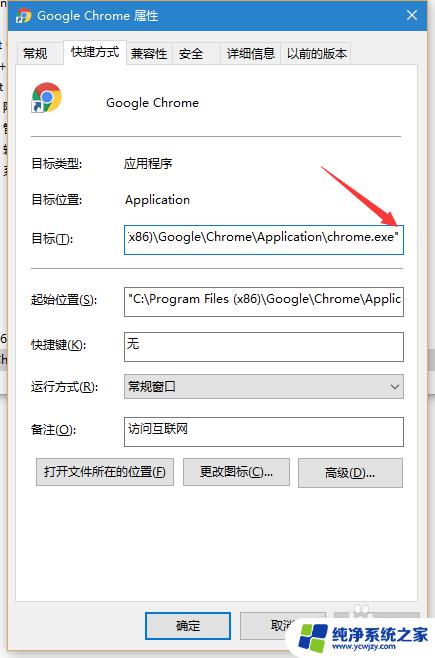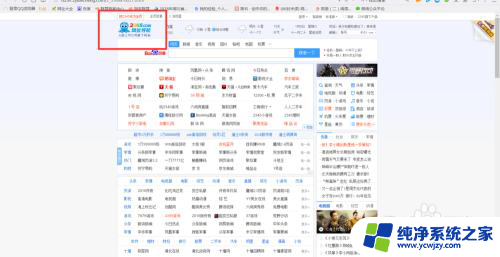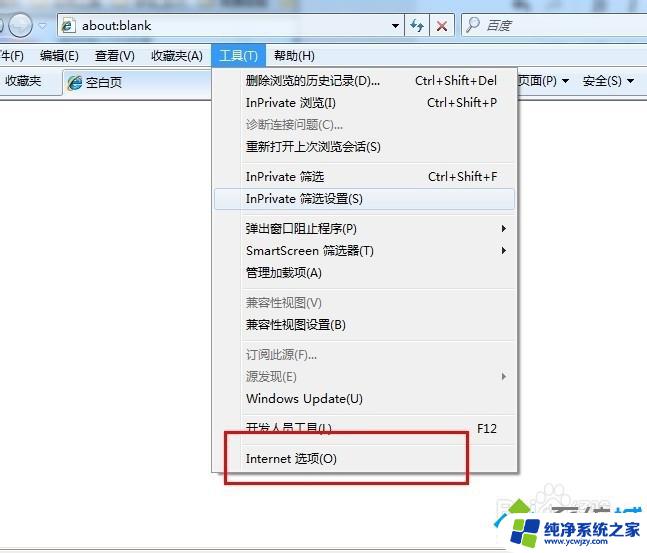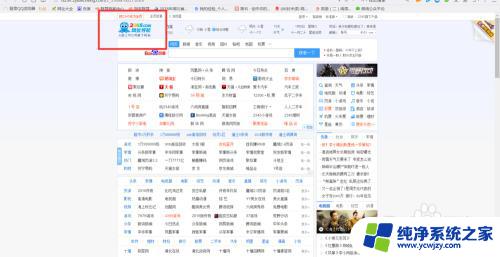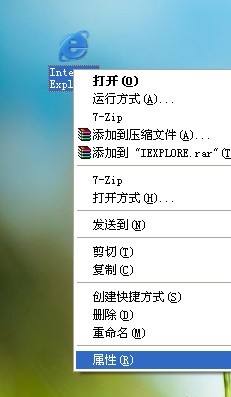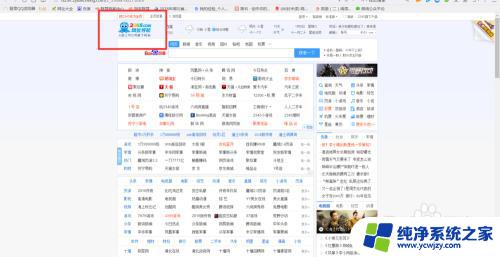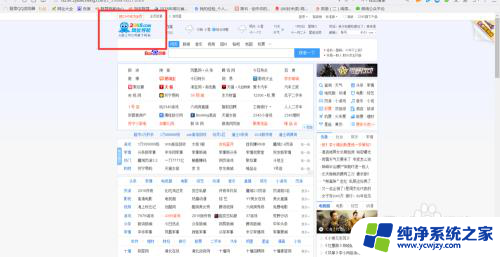ie浏览器主页被2345强制更改 浏览器被2345强制修改主页怎么办
更新时间:2024-03-01 13:44:43作者:xiaoliu
近期有用户反映称他们的IE浏览器主页被2345强制更改,甚至浏览器设置也被修改,这种情况引发了广泛的讨论和担忧。对于这些用户来说,这不仅是一种侵犯个人隐私的行为,更是对个人权益的不尊重。在面对这种情况时,我们应该如何应对呢?本文将就此问题进行探讨,希望能给受到此类问题困扰的用户一些帮助和指导。
方法如下:
1.我们按下win+E,调出【此电脑】,我们点开C盘,如图。
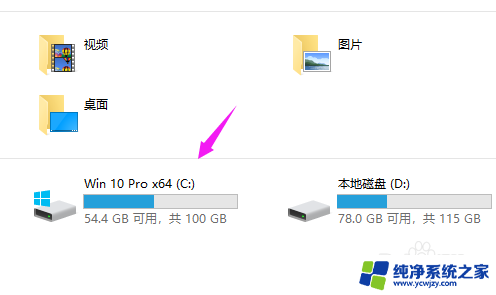
2.接着我们点开下【Windows】文件夹,如图。
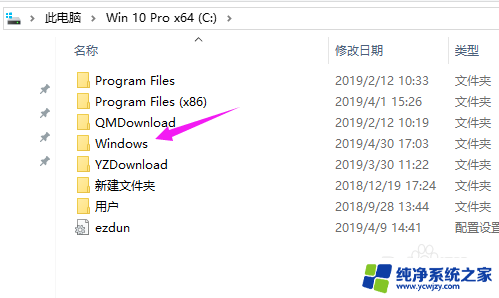
3.接着小编点开下【System32】文件夹,如图。
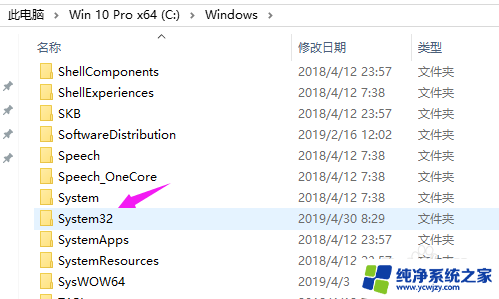
4.接着小编点开下【drivers】文件夹,如图。
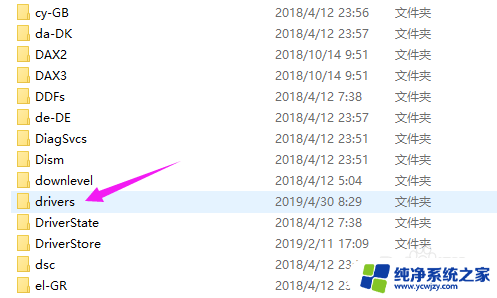
5.【drivers】文件夹下,右侧搜索栏输入【Mslmedia.sys】,进入搜索,如图。
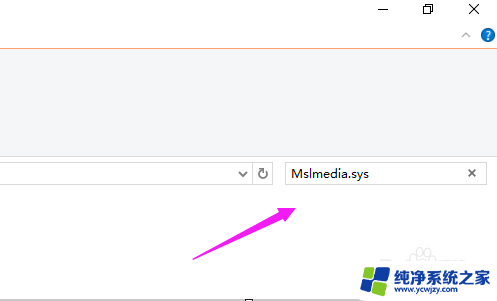
6.最后搜索出来后,我们右键单击下。选择【删除】即可,删除后就解决了浏览器被2345强制修改主页问题!
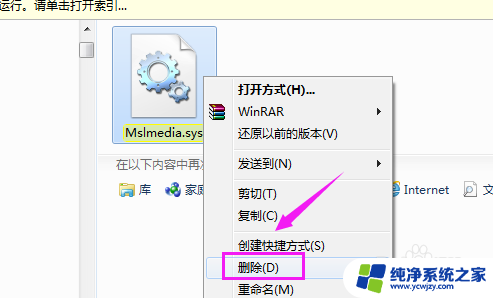
以上就是关于ie浏览器主页被2345强制更改的全部内容,如果你也遇到了相同的情况,可以按照以上方法来解决。