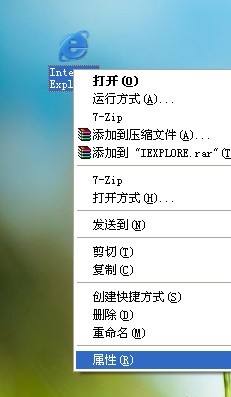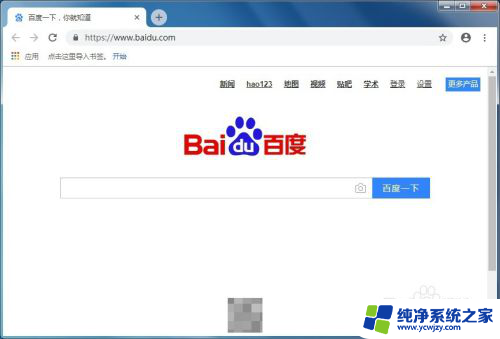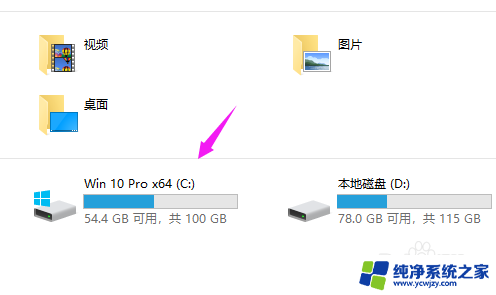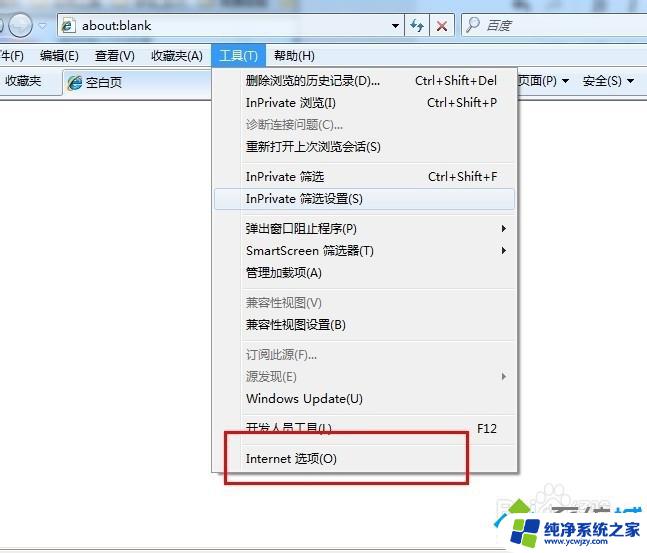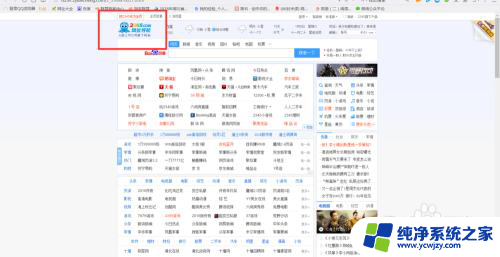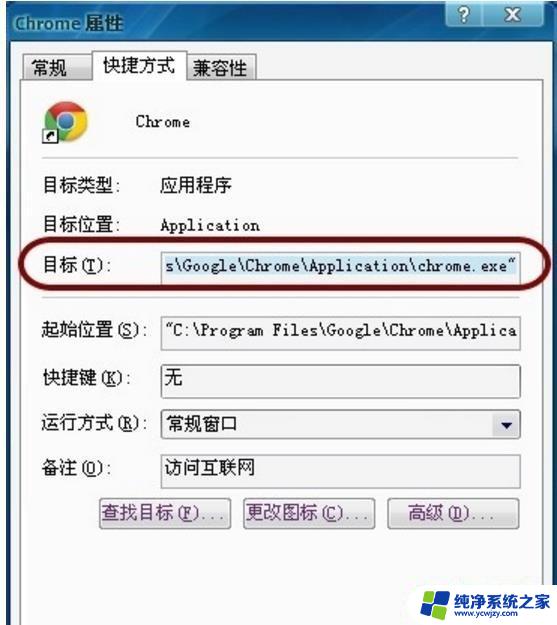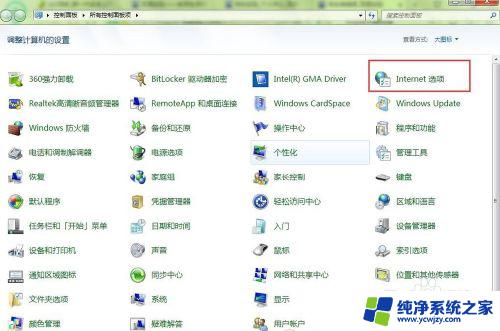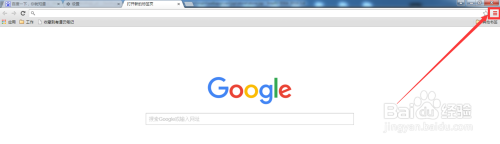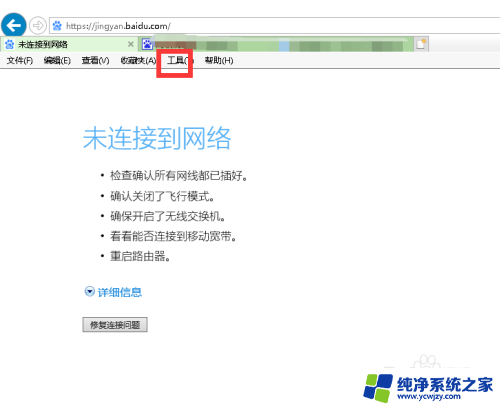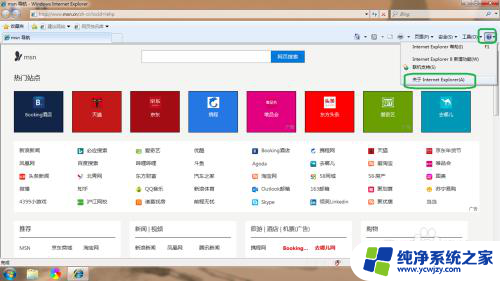ie浏览器主页修改以后还是原来的 IE主页修改步骤
ie浏览器主页修改以后还是原来的,随着科技的快速发展,IE浏览器作为一款经典的网络浏览器,一直以来都受到大众的喜爱和使用,在使用IE浏览器的过程中,我们可能会遇到一些问题,比如主页设置的修改。尽管经过了IE浏览器主页的修改,但有时候我们发现修改后的主页依然是原来的样子。为了解决这个问题,下面将介绍IE主页修改的具体步骤,帮助大家轻松实现主页的个性化设置。
方法如下:
1.首先找到IE浏览器图标打开,可以在桌面上打开,也可以在开始菜单里查找

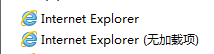
2.找到工具,选择里面的Internet选项,找不到工具的话可以直接按键盘的Alt+X
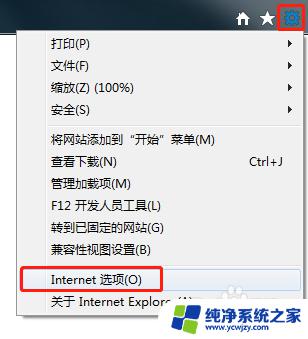

3.把主页修改为自己想设置的网页,然后点击确定按钮
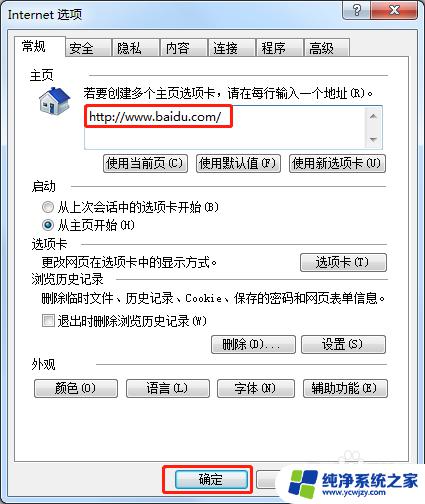
4.一般没有问题的电脑做完第三步就没有问题了,但是有些小伙伴会发现无论怎样修改主页都会变回原来的页面。如果是这样的话就还需要修改注册表,修改的值主要是在图中路径
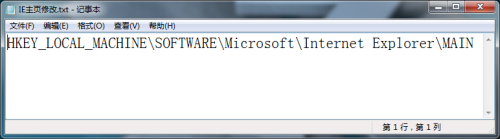
5.打开注册表的方法有几种,可以在开始菜单的运行。也可以直接按Win图标+R,然后输入regedit再点击确定按钮

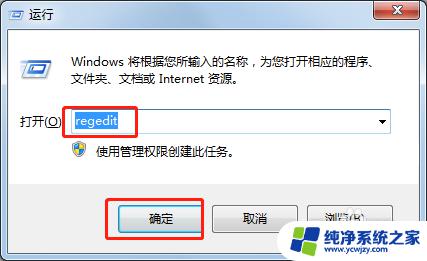
6.打开注册表之后找到第四步位置
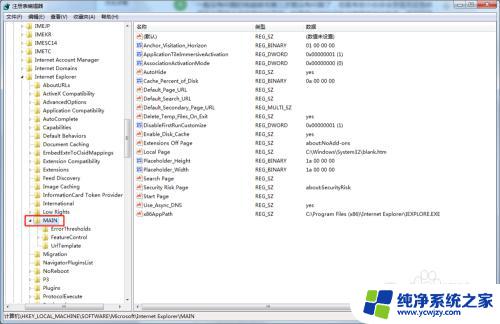
7.双击Default_Page_URL和Start Page项改为自己想设置的网页再点确定按钮
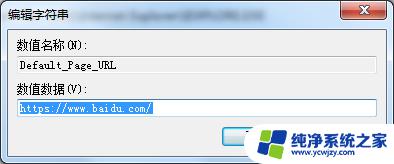
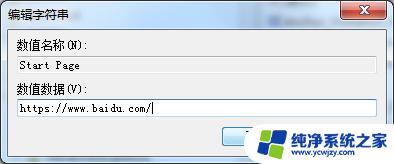
8.修改完成之后我们再回到第三步的Internet选项里点击使用默认值就会发现自动变成我们刚才输入的网页,再点击确定按钮即可完成主页修改
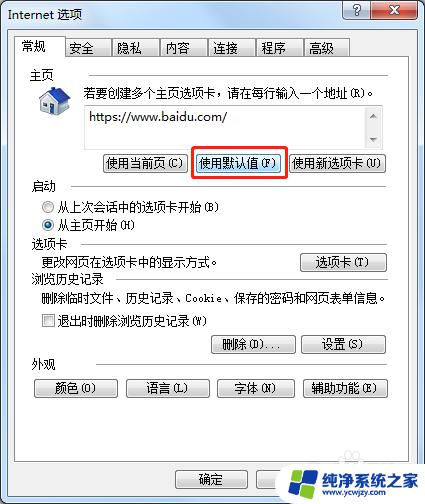
以上是ie浏览器主页修改后仍保留原内容的全部信息,如果您遇到相同的问题,请参考本文所述的步骤进行修复,希望本文对您有所帮助。