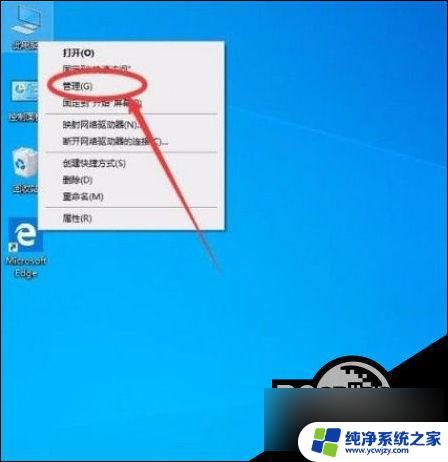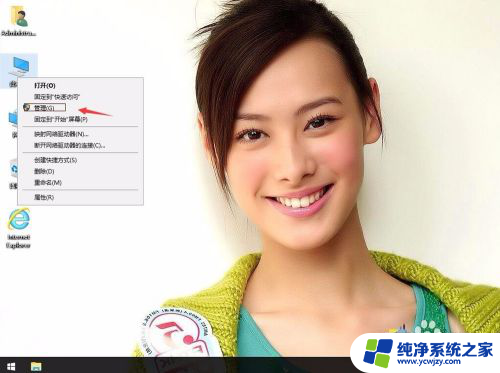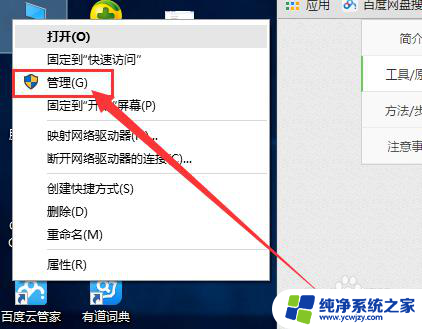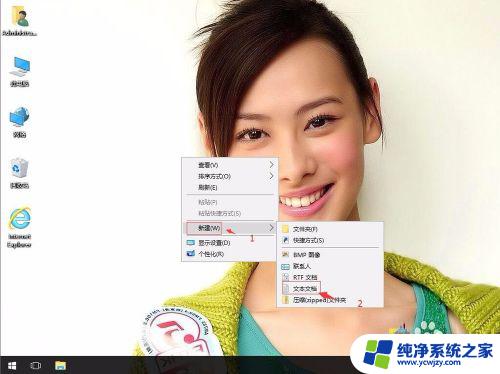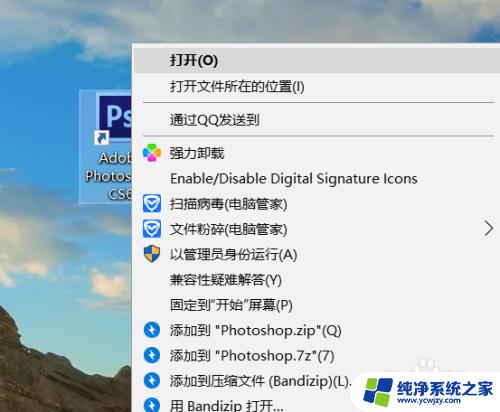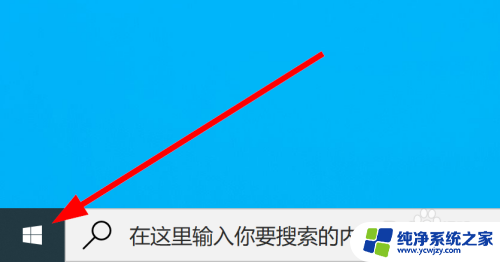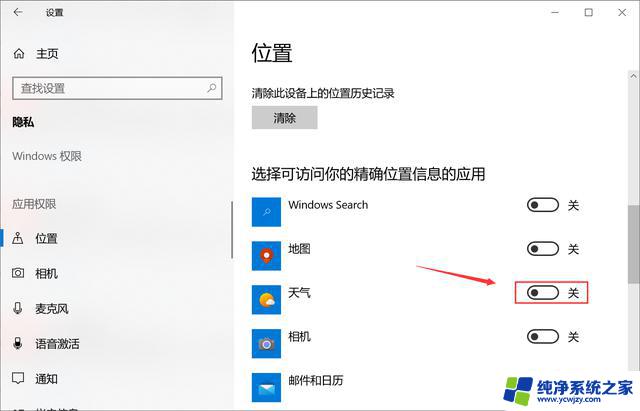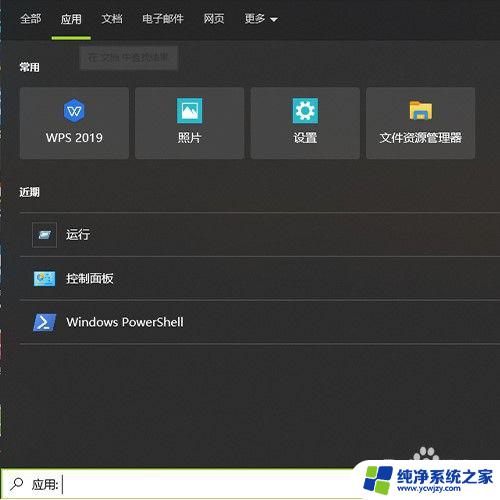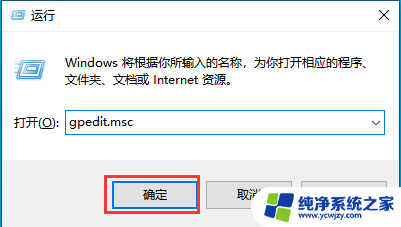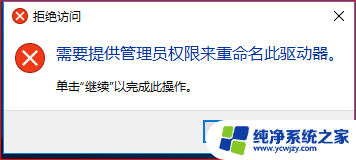win10右键增加取得管理员权限设置
在使用Win10系统时,经常会遇到需要管理员权限才能进行操作的情况,为了方便用户快速获取管理员权限,可以通过设置Win10右键菜单来添加管理员权限选项。通过简单的操作,用户可以在右键菜单中快速找到并运行需要管理员权限的程序,提高操作效率和便利性。下面将介绍如何通过设置来实现在Win10右键菜单中增加取得管理员权限的选项。
操作方法:
1.Win10系统右键菜单中添加/删除获取管理员权限和恢复原始权限菜单的方法
Windows10系统右键菜单中添加“获取管理员权限”菜单
操作步骤:
我们将下面的内容复制到记事本中:
————————————————————————————————
Windows Registry Editor Version 5.00
;取得文件修改权限
[HKEY_CLASSES_ROOT\*\shell\runas]
@="获取管理员权限"
"Icon"="C:\\Windows\\System32\\imageres.dll,102"
"NoWorkingDirectory"=""
[HKEY_CLASSES_ROOT\*\shell\runas\command]
@="cmd.exe /c takeown /f \"%1\" && icacls \"%1\" /grant administrators:F"
"IsolatedCommand"="cmd.exe /c takeown /f \"%1\" && icacls \"%1\" /grant administrators:F"
[HKEY_CLASSES_ROOT\exefile\shell\runas2]
@="获取管理员权限"
"Icon"="C:\\Windows\\System32\\imageres.dll,102"
"NoWorkingDirectory"=""
[HKEY_CLASSES_ROOT\exefile\shell\runas2\command]
@="cmd.exe /c takeown /f \"%1\" && icacls \"%1\" /grant administrators:F"
"IsolatedCommand"="cmd.exe /c takeown /f \"%1\" && icacls \"%1\" /grant administrators:F"
[HKEY_CLASSES_ROOT\Directory\shell\runas]
@="获取管理员权限"
"Icon"="C:\\Windows\\System32\\imageres.dll,102"
"NoWorkingDirectory"=""
[HKEY_CLASSES_ROOT\Directory\shell\runas\command]
@="cmd.exe /c takeown /f \"%1\" /r /d y && icacls \"%1\" /grant administrators:F /t"
"IsolatedCommand"="cmd.exe /c takeown /f \"%1\" /r /d y && icacls \"%1\" /grant administrators:F /t"
————————————————————————————————
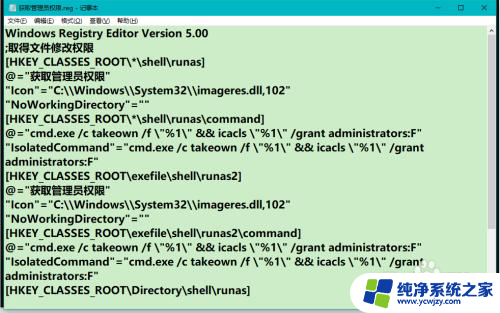
2.点击记事本左上角的【文件】,在下拉菜单中点击【另存为】;
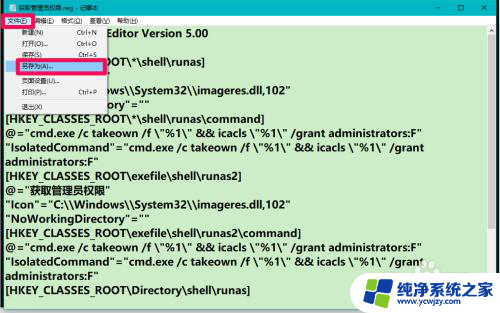
3.在另存为窗口中,我们先点击窗口左侧的【桌面】,在文件名(N)栏中输入:获取管理员权限.reg,再点击:保存;
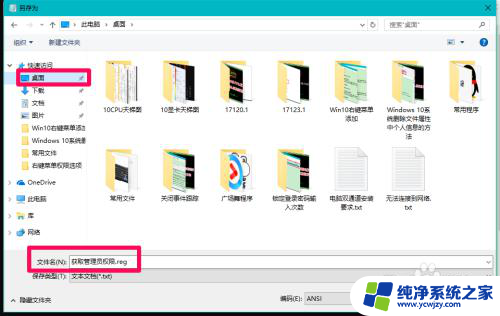
4.回到系统桌面,我们找到并左键双击【获取管理员权限.reg】注册表文件图标,在先后弹出的注册表编辑器对话框中点击:是(Y)和确定;
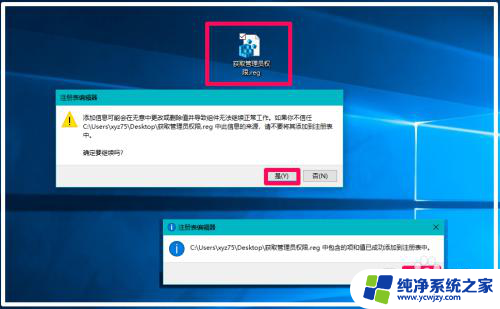
5.然后我们右键再点击这个图标,在右键菜单中我们可以看到已显示:获取管理员权限 的右键菜单。
如果运行某些程序需要管理员权限时,我们可以右键点击 - 获取管理员权限后再运行该程序。
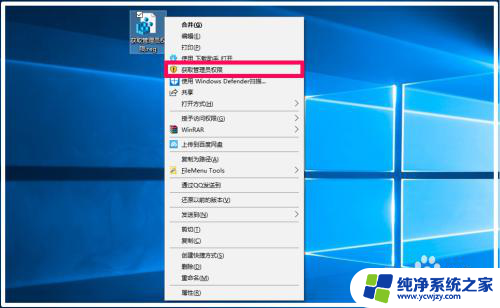
6.Windows10系统右键菜单中添加“恢复原始权限”菜单
为保证系统安全,当我们不需要运行某些程序时,可以使获取了管理员权限的程序 恢复原始权限,为操作方便,也可以在右键菜单中添加一个“恢复原始权限”的菜单。
操作步骤:
我们将下面的内容复制到记事本中:
————————————————————————————————
Windows Registry Editor Version 5.00
;恢复原始权限
[HKEY_CLASSES_ROOT\*\shell\runas-]
@="恢复原始权限"
"Icon"="C:\\Windows\\System32\\imageres.dll,101"
"NoWorkingDirectory"=""
; && takeown /f \"%1\"
[HKEY_CLASSES_ROOT\*\shell\runas-\command]
@="cmd.exe /c takeown /f \"%1\" && icacls \"%1\" /reset && cacls \"%1\" /e /r \"%%USERNAME%%\""
"IsolatedCommand"="cmd.exe /c takeown /f \"%1\" && icacls \"%1\" /reset && cacls \"%1\" /e /r \"%%USERNAME%%\""
[HKEY_CLASSES_ROOT\exefile\shell\runas2-]
@="恢复原始权限"
"Icon"="C:\\Windows\\System32\\imageres.dll,101"
"NoWorkingDirectory"=""
[HKEY_CLASSES_ROOT\exefile\shell\runas2-\command]
@="cmd.exe /c takeown /f \"%1\" && icacls \"%1\" /reset && cacls \"%1\" /e /r \"%%USERNAME%%\""
"IsolatedCommand"="cmd.exe /c takeown /f \"%1\" && icacls \"%1\" /reset && cacls \"%1\" /e /r \"%%USERNAME%%\""
[HKEY_CLASSES_ROOT\Directory\shell\runas-]
@="恢复原始权限"
"Icon"="C:\\Windows\\System32\\imageres.dll,101"
"NoWorkingDirectory"=""
[HKEY_CLASSES_ROOT\Directory\shell\runas-\command]
@="cmd.exe /c takeown /f \"%1\" /r /d y && icacls \"%1\" /reset && cacls \"%1\" /e /r \"%%USERNAME%%\""
"IsolatedCommand"="cmd.exe /c takeown /f \"%1\" /r /d y && icacls \"%1\" /reset && cacls \"%1\" /e /r \"%%USERNAME%%\""
————————————————————————————————
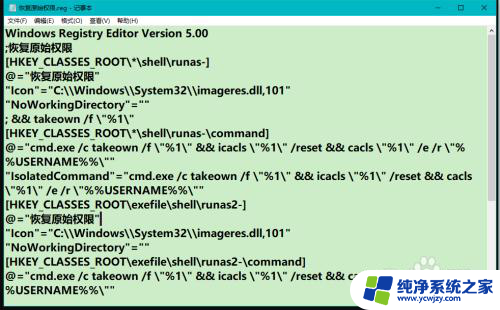
7.按照制作【获取管理员权限.reg】注册表文件的方法制作一个【恢复原始权限.reg】注册表文件,添加到注册表中;
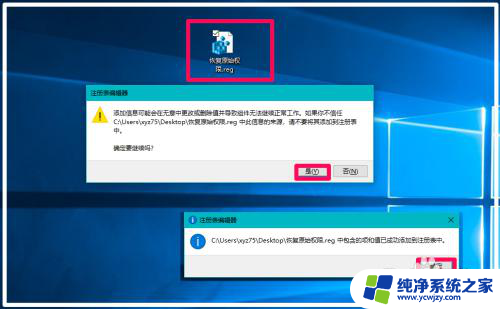
8.然后我们右键再点击这个图标,在右键菜单中我们可以看到已显示:恢复原始权限 的右键菜单。
为保证系统安全,当我们不需要运行某些程序时,可以右键点击该程序 - 恢复原始权限,使获取了管理员权限的程序再恢复原始权限。
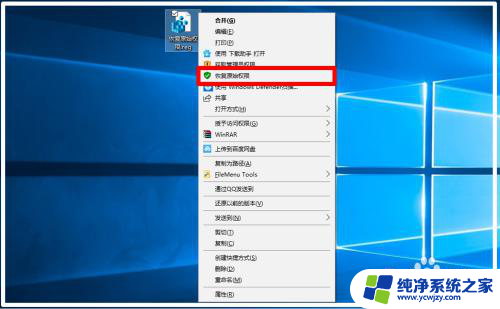
9.Windows 10系统删除右键菜单中获取管理员权限和恢复原始权限菜单
如果我们不需要获取管理员权限和恢复原始权限菜单,可以删除这两项菜单,操作步骤:
我们将下面的内容复制到记事本中:
————————————————————————————————
Windows Registry Editor Version 5.00
[-HKEY_CLASSES_ROOT\*\shell\runas]
[-HKEY_CLASSES_ROOT\exefile\shell\runas2]
[-HKEY_CLASSES_ROOT\Directory\shell\runas]
[-HKEY_CLASSES_ROOT\*\shell\runas-]
[-HKEY_CLASSES_ROOT\exefile\shell\runas2-]
[-HKEY_CLASSES_ROOT\Directory\shell\runas-]
————————————————————————————————
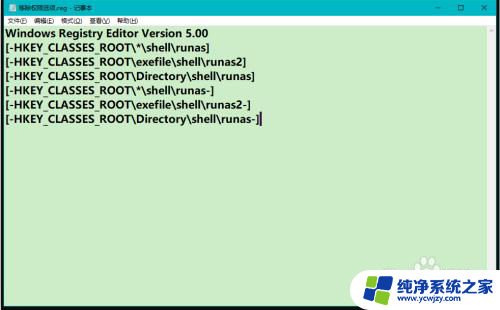
10.按照制作【获取管理员权限.reg】注册表文件的方法制作一个【删除两个权限.reg】注册表文件,添加到注册表中;
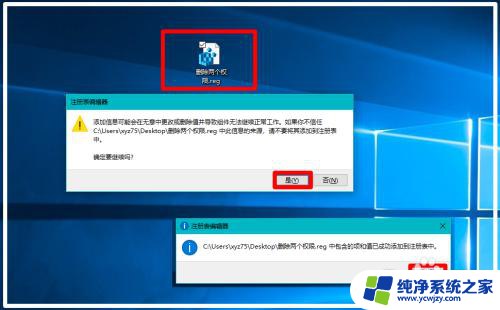
11.然后我们右键再点击这个图标,在右键菜单中我们可以看到:已经删除了:
获取管理员权限和恢复原始权限菜单。
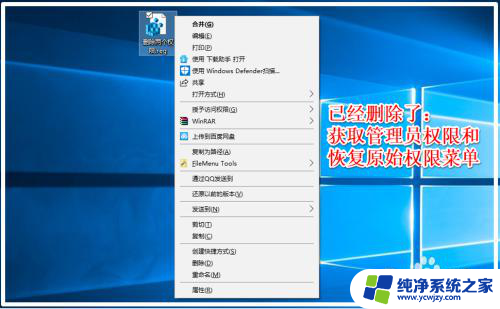
12.上述即:Win10系统右键菜单中添加/删除获取管理员权限和恢复原始权限菜单的方法,亲测有效。供参考和使用。
以上就是win10右键增加取得管理员权限设置的全部内容,碰到同样情况的朋友们赶紧参照小编的方法来处理吧,希望能够对大家有所帮助。