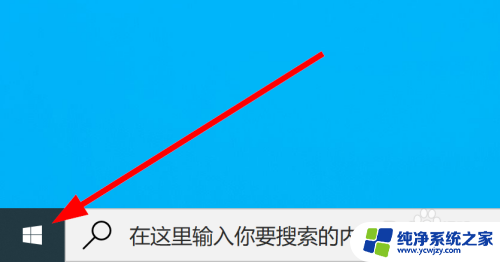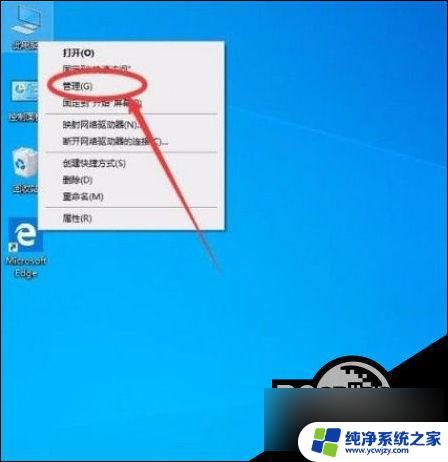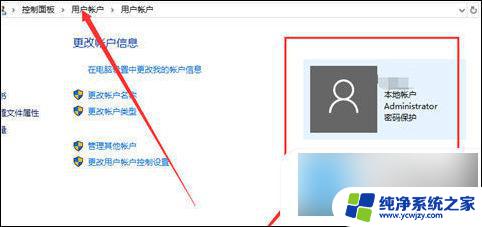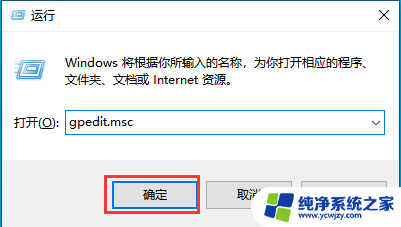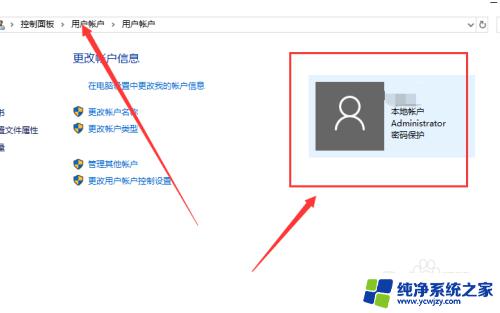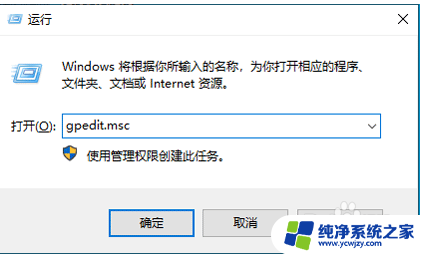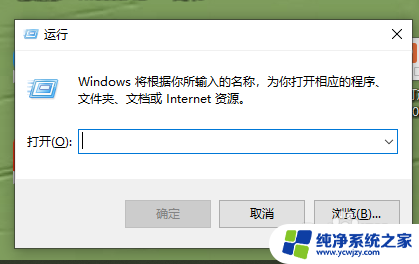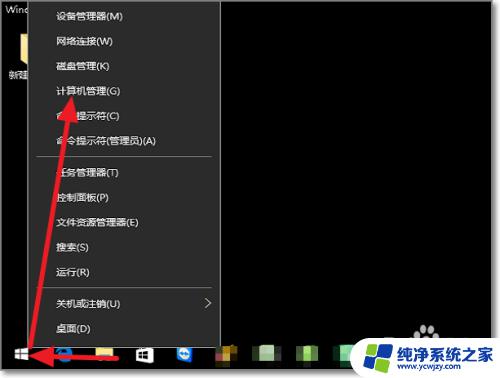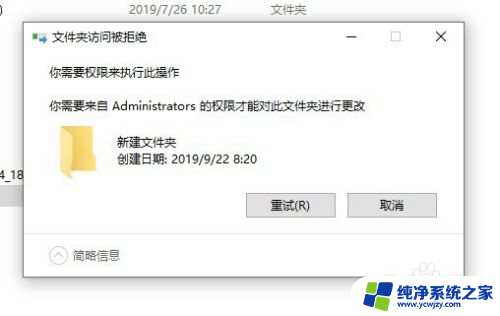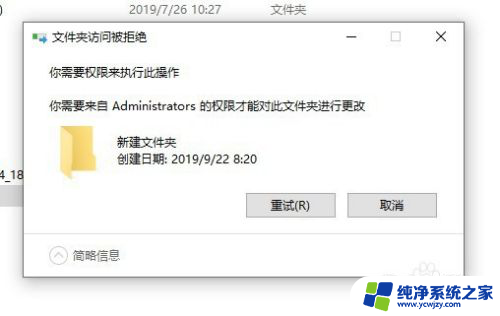如何使用管理员权限 Win10管理员权限设置方法
如何使用管理员权限,在使用Windows 10操作系统时,管理员权限是非常重要的功能之一,管理员权限可以让我们拥有更高的操作权限,从而能够对系统进行更深层次的管理和控制。很多用户对于如何正确设置和使用管理员权限还存在一些困惑。本文将介绍Win10管理员权限的设置方法,帮助大家更好地理解和应用管理员权限,提升操作系统的使用体验。无论是解决系统问题还是进行高级设置,正确使用管理员权限都是至关重要的一步,让我们一起来了解吧。
操作方法:
1.进入电脑桌面后,选择需要设置管理员权限的程序。然后右击选择,如图示意画面。
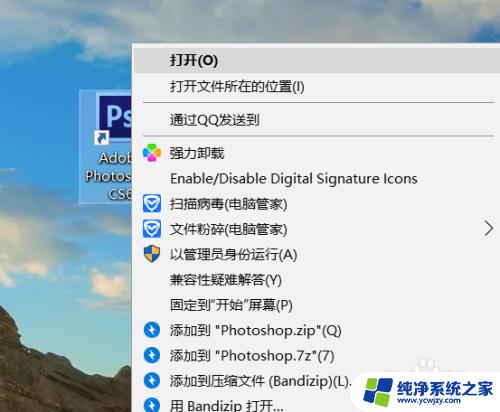
2.然后根据当前弹出对话框,选择最下方的“属性”并点击进入。如下图示意。
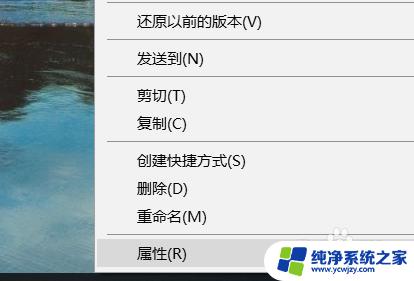
3.进入“属性”操作界面后,然后根据操作页面点击选择“兼容性”。如图示意。
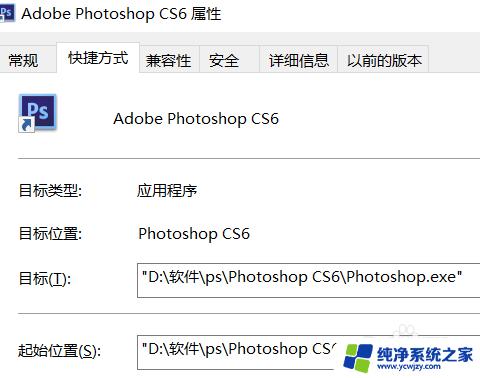
4.进入“兼容性”后,找到当前操作页面中,“以管理员身份运行次程序”。然后勾选当前选项。
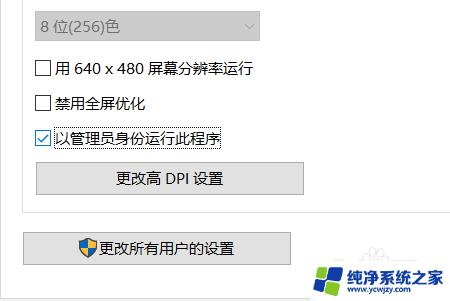
5.勾选完成后,点击当前页面中的“确认”按钮。就可以完成设置了。
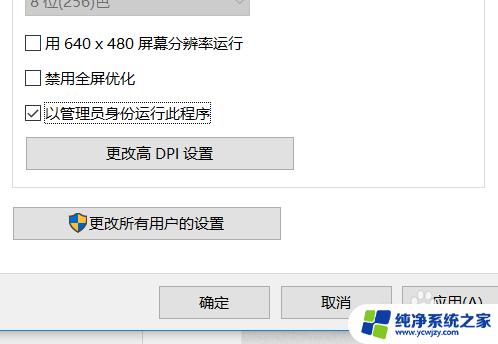
6.设置完成后,打开程序,会显示下图示意画面,也就是你设置完成了。
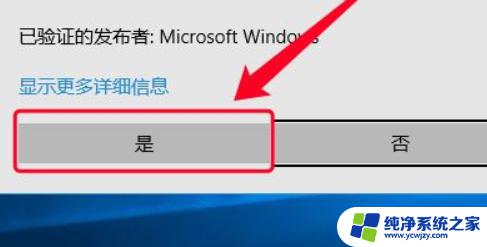
以上是如何使用管理员权限的所有内容,如果您遇到了这种问题,您可以按照这些小编提供的方法来解决,我们希望这些方法可以帮助到您。