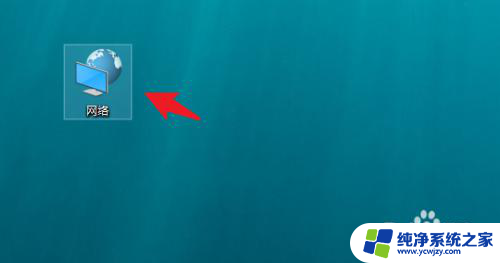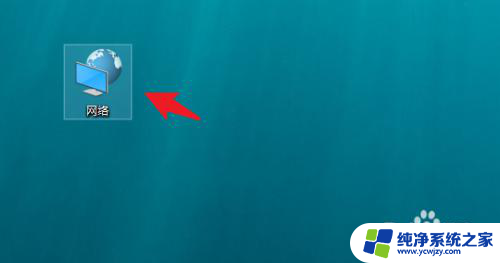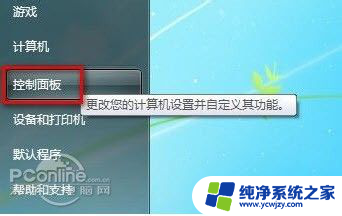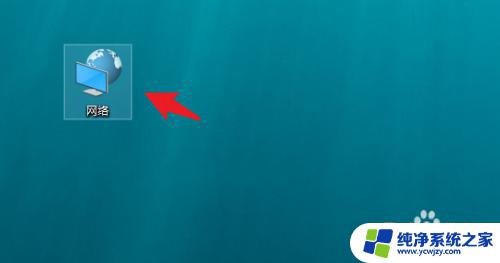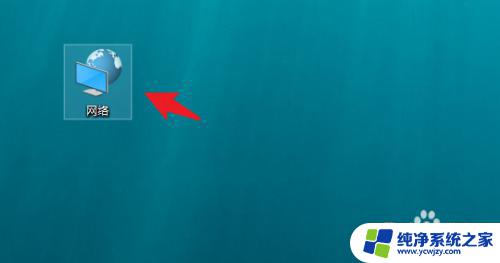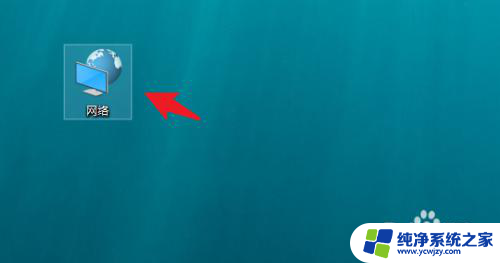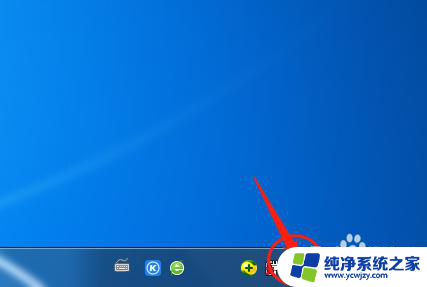笔记本电脑如何连接网络wifi 笔记本电脑如何连接家庭无线网络
随着科技的进步,笔记本电脑已经成为人们生活中必不可少的工具之一,而要让笔记本电脑发挥其最大的功能,连接到无线网络是必不可少的。无线网络的普及使得我们可以随时随地享受网络的便利,而连接家庭无线网络则更加方便我们在家中进行工作、学习和娱乐。如何连接笔记本电脑到家庭无线网络呢?接下来我们将为您详细介绍笔记本电脑如何连接网络wifi以及如何连接家庭无线网络的方法和步骤。
操作方法:
1.确定环境是否有wifi信号
如果家里装有宽带,可通过连接路由器的方式获取wifi通道。若是蹭别人家的wifi,则一定要在经过对方同意的情况下才能进行哦;

2.检查网卡和驱动
在桌面上找到“我的电脑”,点击右键查看设备管理器,看无线网卡和驱动安装是否正常,若有黄色的感叹号则需重新安装驱动等操作;
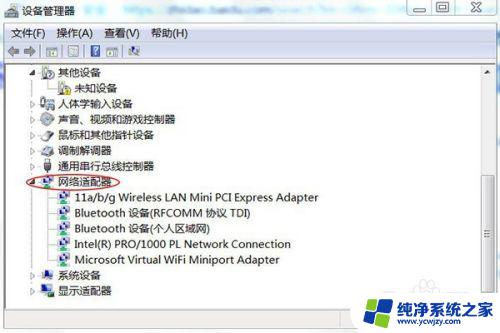
3.打开笔记本电脑无线网卡开关
这点很重要,却也往往很容易被忽视。不同型号笔记本的开关位置不同,一般可在键盘或机身找到,下图展示某两个品牌电脑的无线网卡开关位置;

4.在电脑屏幕右下角找到网络标识并点击,在弹出的框框中查看无线网络连接,看下拉菜单中是否有自家的无线网络名称;
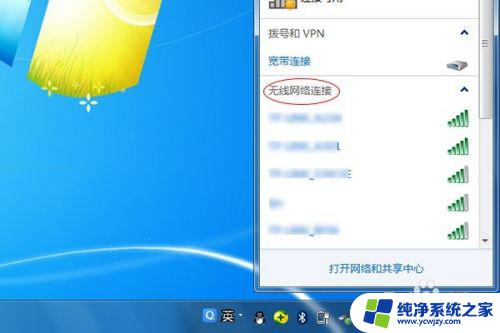
5.如果能找到自己的网络名称,则选中并点击“连接”进行后续操作;
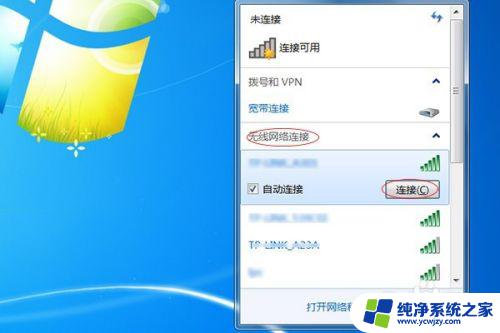
6.在“键入网络安全密钥”下输入自己设定的wifi密码,然后点击“确定”;

7.稍等片刻,待右下角的网络标识变为如下图所示形貌时,则说明电脑已经成功连接了wifi,可通过打开网页来验证连接情况;

8.如果您在无线网络连接的下拉菜单中没有找到自家网络,别着急。可将菜单拉到最底,选中其他网络并点击连接,在弹出的对话框中键入网络名称并确定,在后续的步骤进行键入网络密码等操作,即可完成wifi连接。
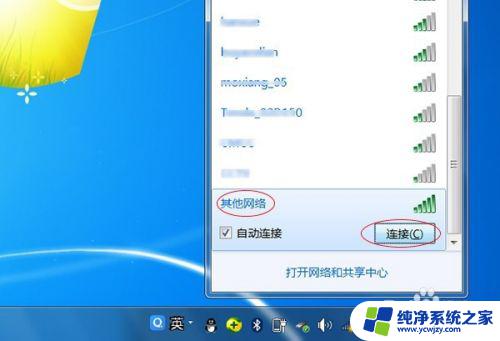
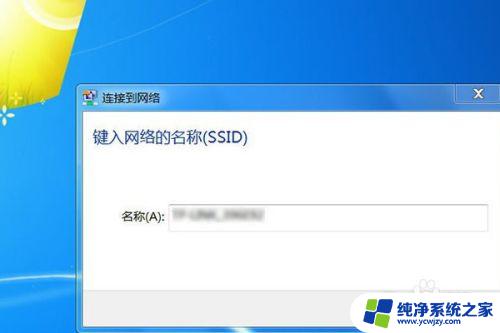
以上就是笔记本电脑如何连接网络wifi的全部内容,如果您遇到了这种情况,您可以根据小编的操作进行解决,方法简单快捷,一步到位。