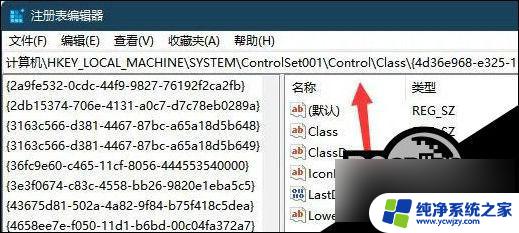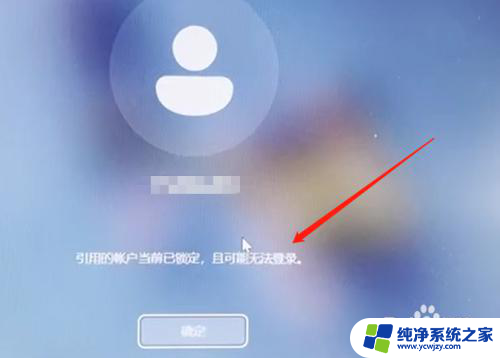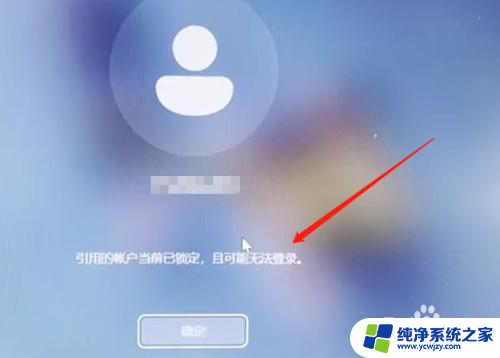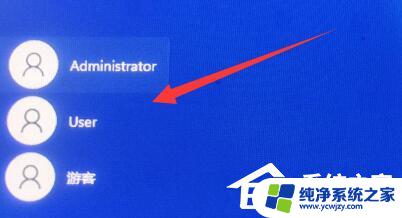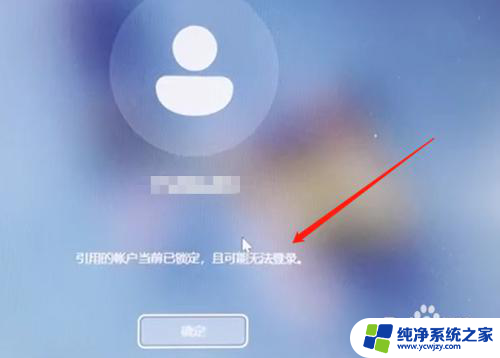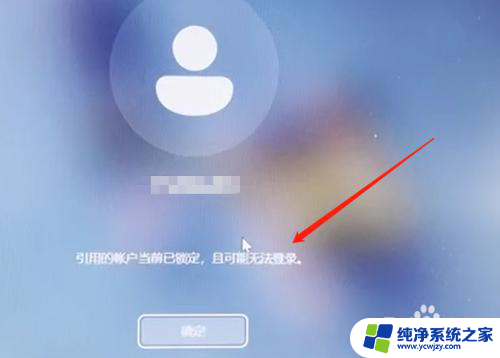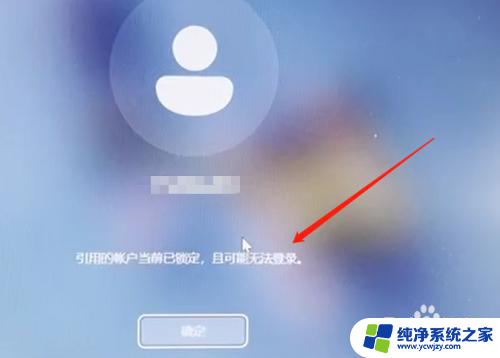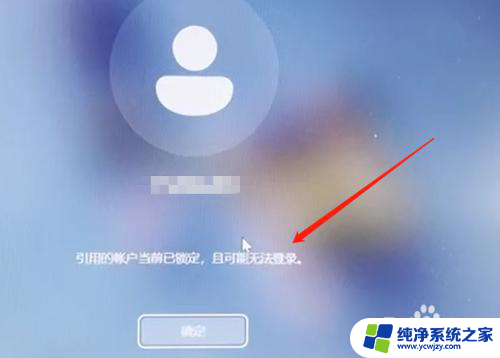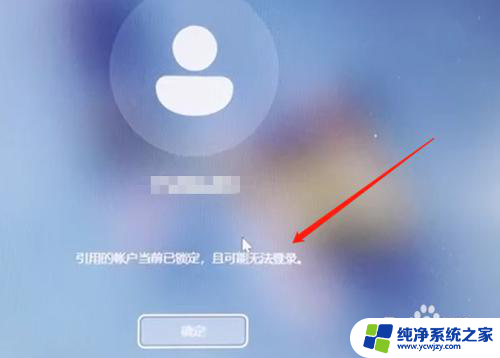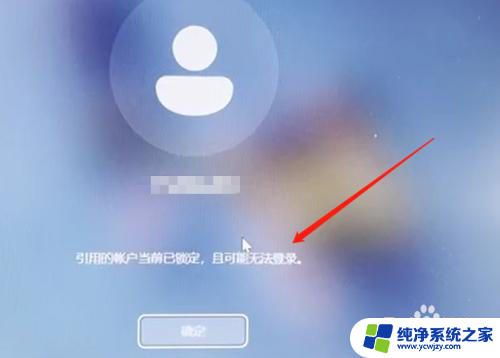win11笔记本电脑用户账户被锁定了怎么办
Win11笔记本电脑用户账户被锁定了,是许多用户在使用Windows 11系统时遇到的常见问题之一,当W11账户无法登录时,可能会给用户带来诸多困扰和不便。在这种情况下,用户可以尝试通过重置密码、使用其他管理员账户进行解锁或者联系微软客服寻求帮助。通过这些方法,用户可以很快地解决账户被锁定的问题,重新顺利地登录使用笔记本电脑。
方法如下:
1.当我们输错几次密码后,系统会显示引用账户当前已锁定,且可能无法登录。这是因为多次输错密码导致被账户锁定;
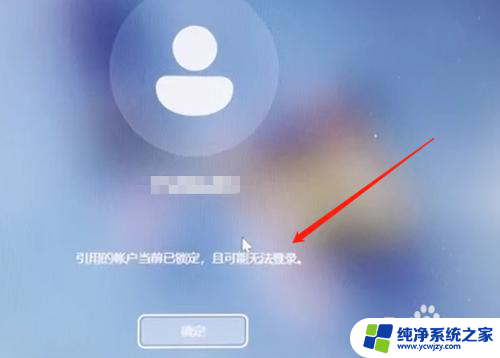
2.首先系统是进不了的,我们可以使用安全模式进入。先把电脑关机再开机然后等开机界面出现时马上按住开机键强制关机,重复两三次后,进入以下页面点击"疑难解答"(此方法W10 W11通用);
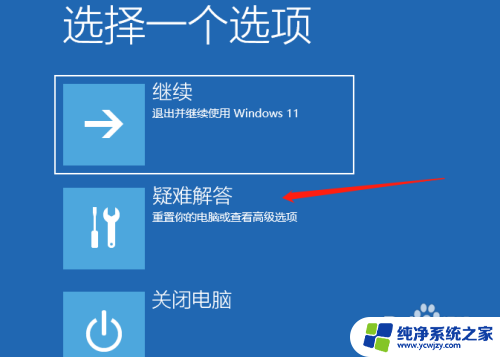
3.进入疑难解答后,点击高级设置,如下图所示;
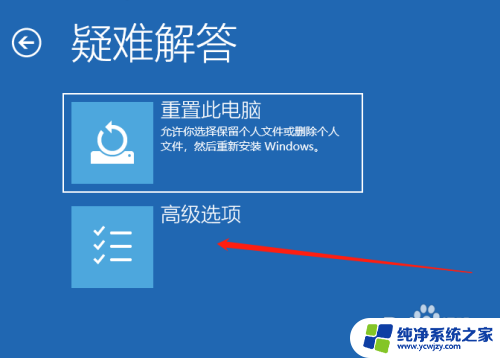
4.接下来进入高级设置后,点击启动设置,如下图所示;
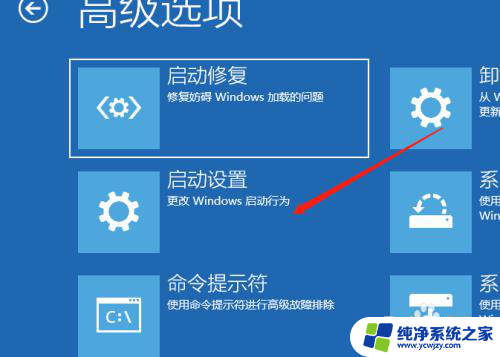
5.然后进入启动设置,点击重启,如下图所示;
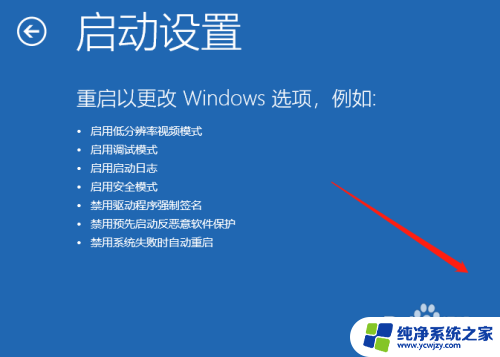
6.点击重启后,按一个数字选择需要启动的选项,选择4启用安全模式;
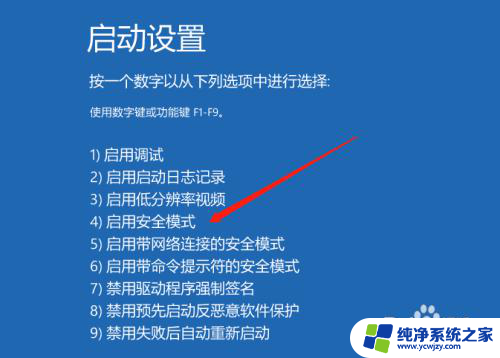
7.进入桌面后,使用组合键WIN + R调出运行输入"gpedit.msc"打开本地组策略编辑;
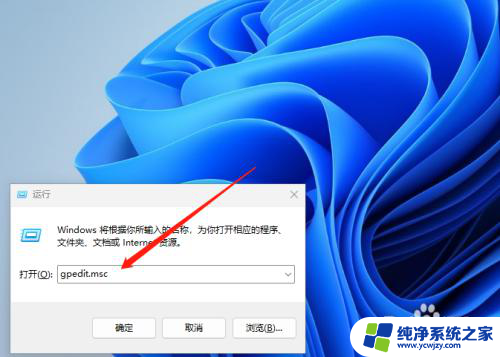
8.打开本地组策略编辑后,找到windows设置点开,找到安全设置;
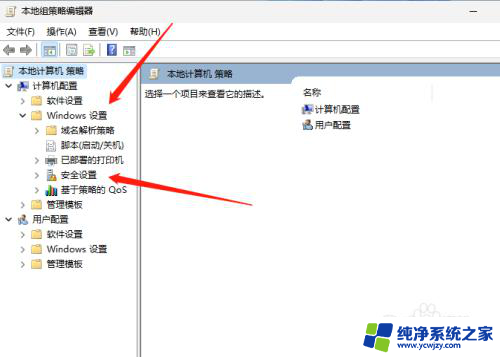
9.打开安全设置后,点击帐户策略,然后在右侧打开帐户锁定策略;
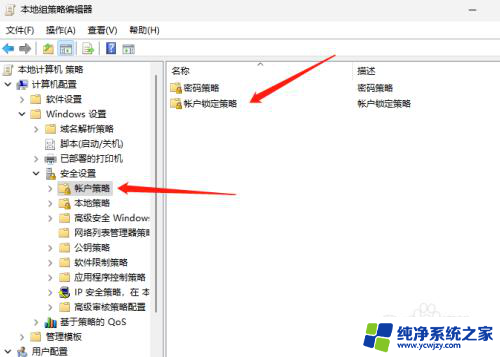
10.打开帐户锁定策略后,点击帐户锁定阈值;
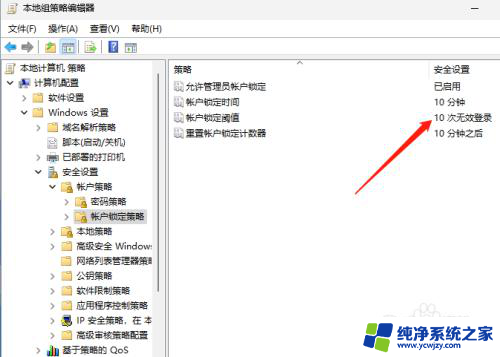
11.之所以会提示锁定就是系统默认锁定阈值为10分钟,我修改为0分钟后。重启即可登录系统。
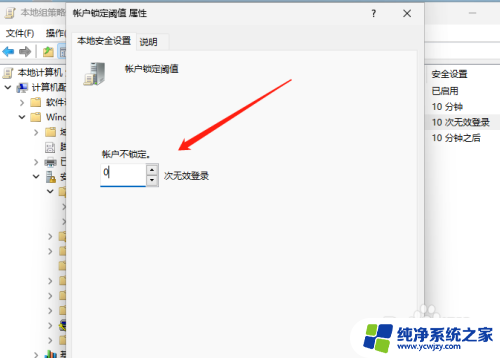
以上就是win11笔记本电脑用户账户被锁定了怎么办的全部内容,如果有任何疑问,您可以参考以上步骤进行操作,希望这对您有所帮助。