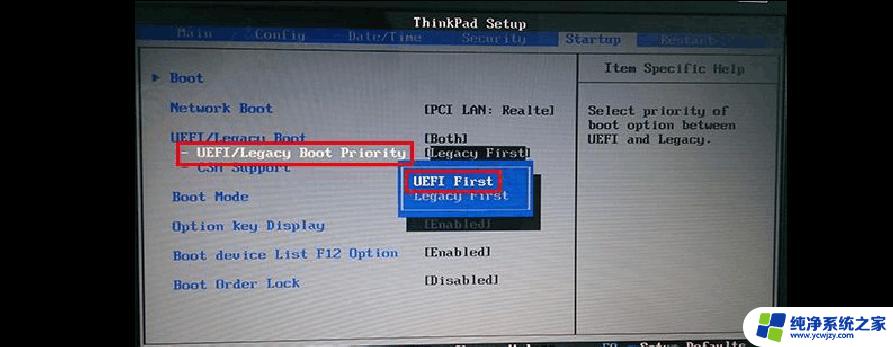联想y400进入bios设置u盘启动 联想y400笔记本U盘启动图解教程
联想y400进入bios设置u盘启动,如果你想让你的联想y400笔记本从U盘启动,需要先进入BIOS设置界面进行相应调整,本文将会为大家提供详细的图解教程。对于需要安装新系统、修复原系统等操作的用户来说,这一过程相当重要,因为只有在BIOS中设置允许U盘启动,才能够正常地从U盘中加载系统或其他维护工具。接下来我们将会为您逐步演示如何通过一些简单的操作步骤进入BIOS设置、调整启动项,实现联想y400笔记本的U盘启动。
具体步骤:
1.找到在笔记本左侧放的恢复按钮,如图。在没有开机的状态下按这个小按钮,然后按f2 进入bios设置界面,用右箭头选到boot选项,如图2


2.选到uefi选项,按enter键。选到,legacy suppert 按enter键如下图,下箭头选到boot priority 上,按enter键 选到 legacy frist 按 enter键如下图2


3.以上操作完后,按f10保存。出现下图 按enter 键 即可,插入u盘,按侧边小按钮,后开机自动进入启动菜单,然后选择usb hdd选项 按enter 进入u盘pe系统 如下图2 ,进入后的界面就是如下图3了。



以上就是有关联想y400进入bios设置u盘启动的全部内容,如果出现相同情况的用户,可以按照小编的方法来解决。