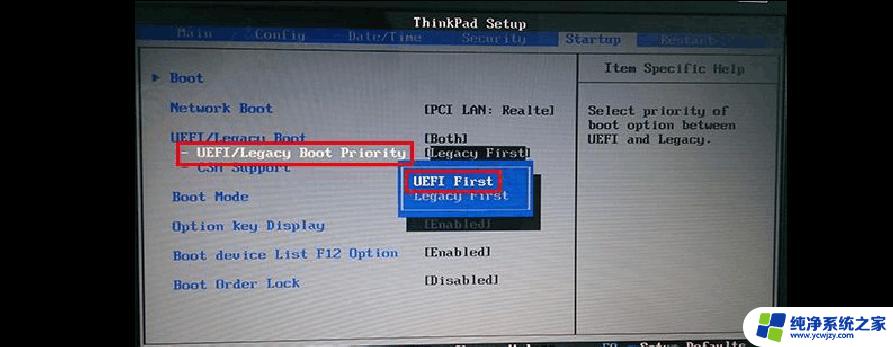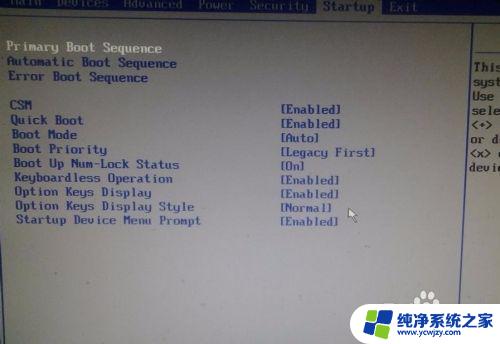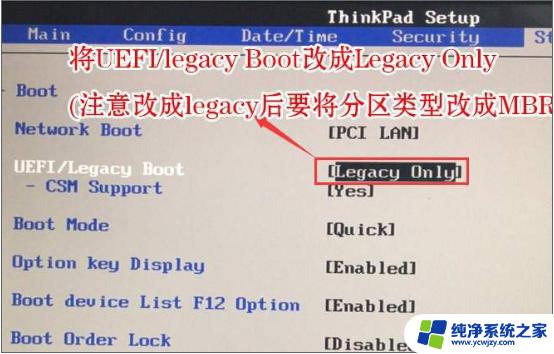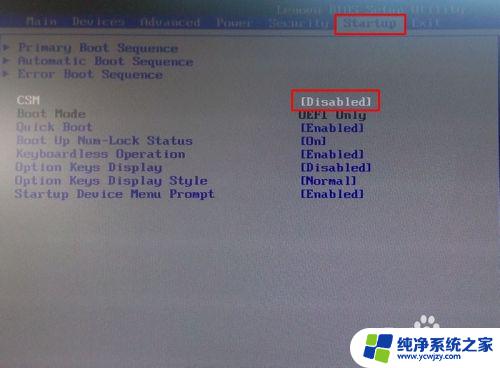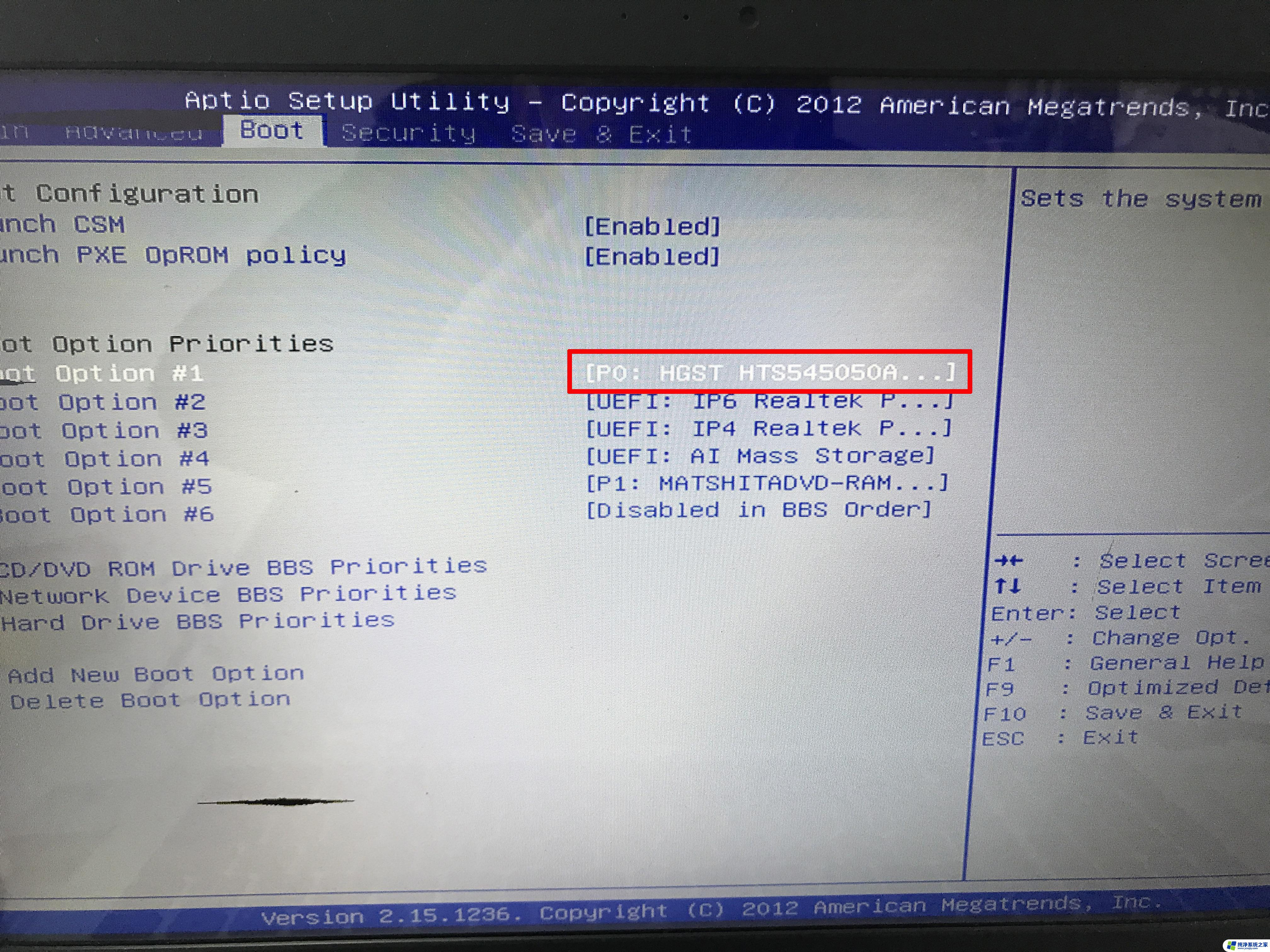联想笔记本电脑进入u盘启动 联想笔记本怎样在bios中设置u盘启动
联想笔记本电脑进入u盘启动,如今联想笔记本电脑已经成为了我们生活中必不可少的工具之一,而在使用笔记本电脑的过程中,有时我们需要通过U盘进行启动,以进行系统的安装或修复。如何在联想笔记本的BIOS中设置U盘启动呢?本文将为大家详细介绍联想笔记本电脑如何进入U盘启动模式,并简要介绍如何在BIOS中进行设置,以帮助大家更好地使用联想笔记本电脑。
具体方法:
1.对于已经安装系统的笔记,设置U盘启动就更加方便了。我们以现在常见的windows10系统为例,U盘查到电脑上。使用手指按住键盘上的shift键,同时鼠标点击开始菜单,然后再点击关机按钮,弹出来的3个选项里选择重启。等待系统重启。

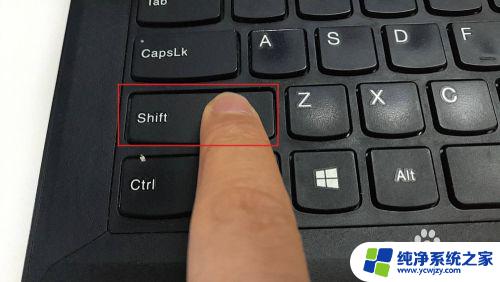
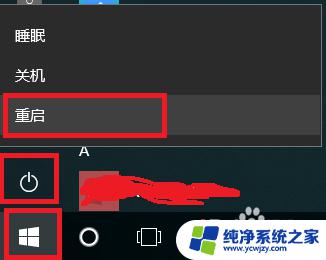
2.然后系统就会开始重启,重启的过程会出现修复选项。点击使用设备那个选项,然后在新出来的界面里选择EFI USB Device,等待系统再次重启。

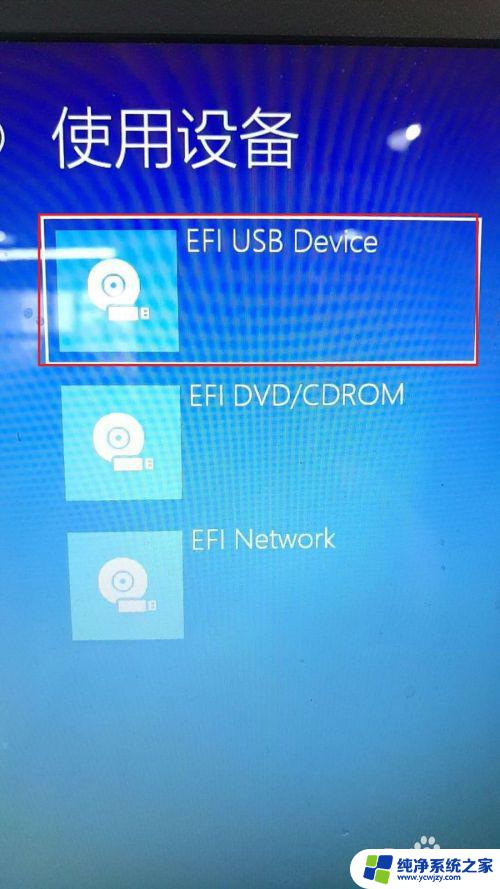
3.这次系统重启后,就会将你的U盘当作第一启动项。从U盘启动,如果能看到下面加载U盘PE系统的图象,说明启动成功。这种启动方式适合电脑已经安装了系统,但是需要通过U盘来进行维护的场景。
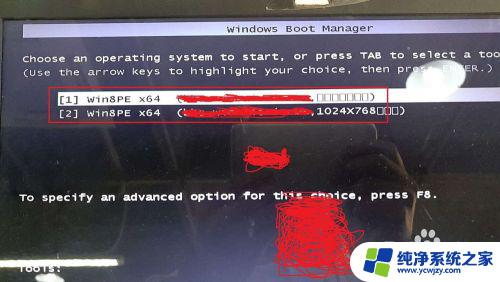


以上就是联想笔记本电脑进入U盘启动的全部内容,如果您遇到这种情况,请按照以上方法解决,希望这能对您有所帮助。