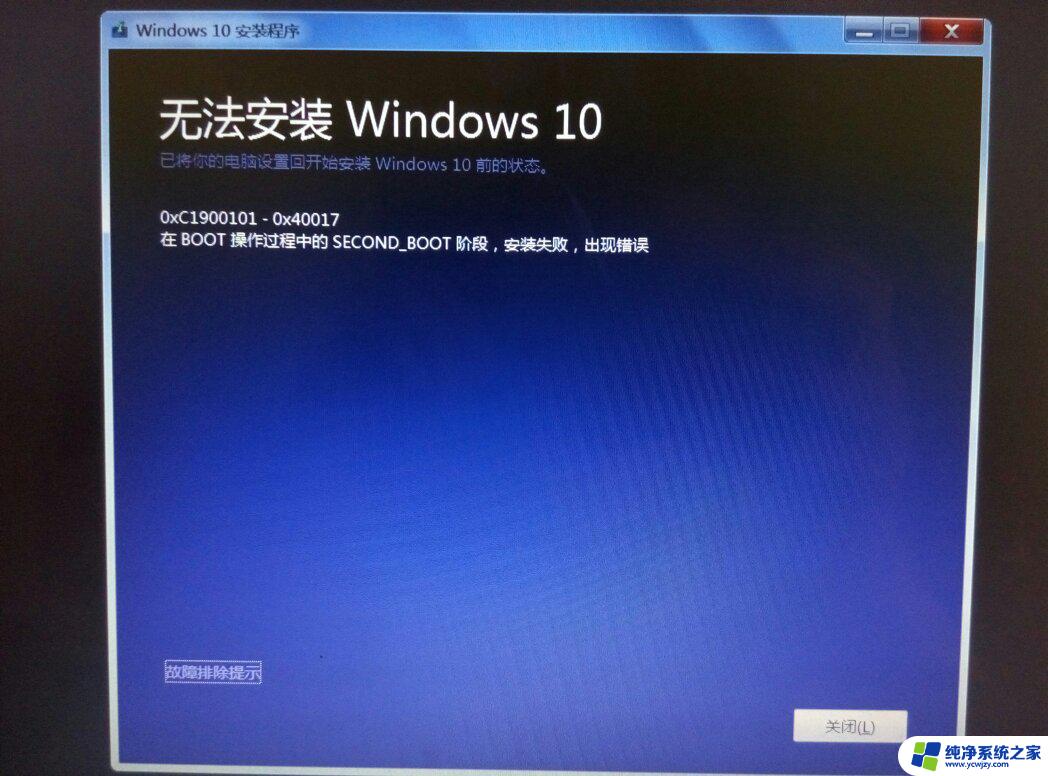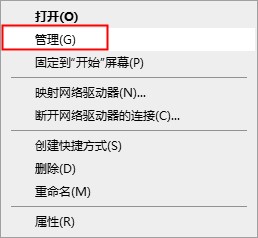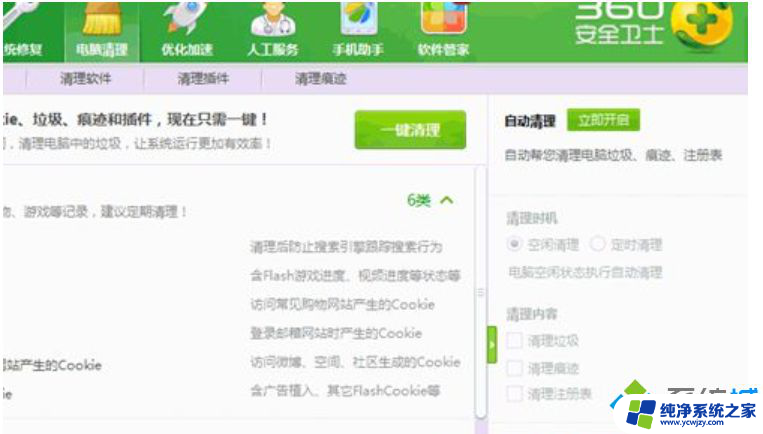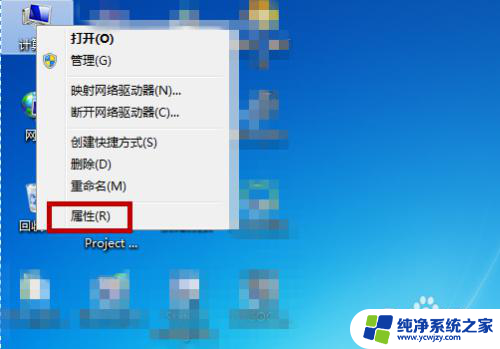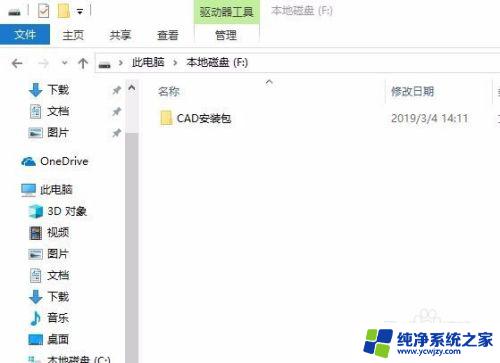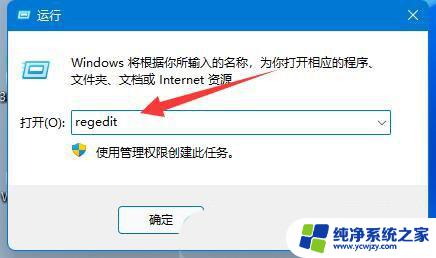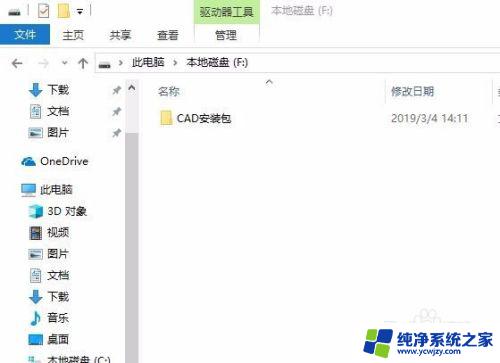adobe acrobat 7.0 pro安装教程 Adobe Acrobat Professional 7.0 安装失败解决办法
adobe acrobat 7.0 pro安装教程,在数字化时代,Adobe Acrobat Professional 7.0成为了许多人处理和编辑PDF文件的首选工具,尽管其功能强大,但在安装过程中可能会遇到一些问题。本文旨在提供一些解决方法,帮助那些在安装Adobe Acrobat Professional 7.0时遇到困难的用户。无论是遇到安装失败的情况还是其他问题,我们都将为您提供有效的解决方案,确保您能够顺利安装并使用Adobe Acrobat Professional 7.0。
步骤如下:
1.第一步:下载一个Adobe Acrobat Professional 7.0软件,然后解压
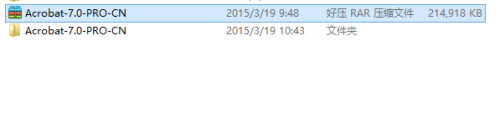
2.第二步:打开解压文件,找到【Set up】,双击
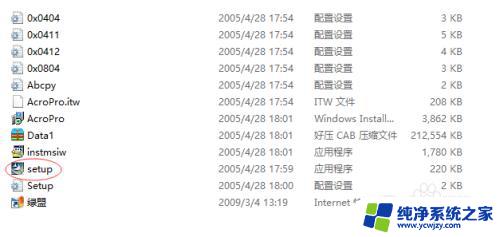
3.第三步:点击【下一步】
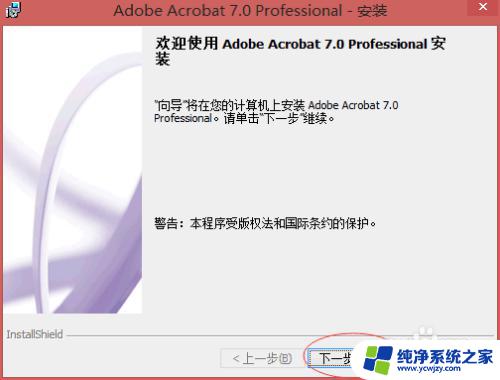
4.第四步:选择【简体中文】安装
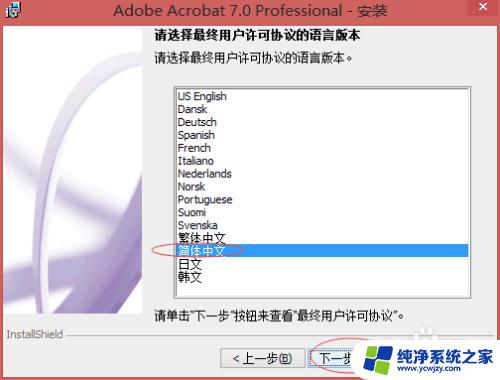
5.第五步:点击【接受】
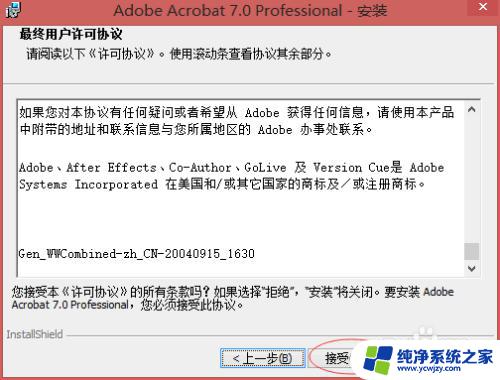
6.第六步:填写【用户信息】,用户名和单位可以随意填写。序号可以百度搜索即可,如下图
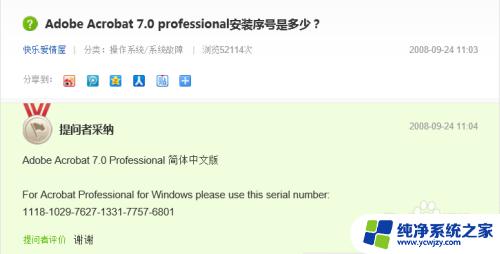
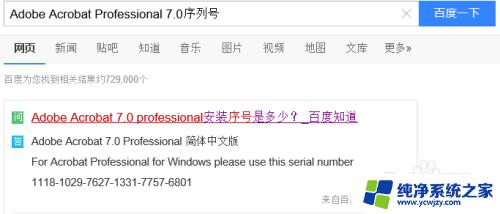
7.第七步:将百度搜到的序列号填入【用户信息】-【序号】中:
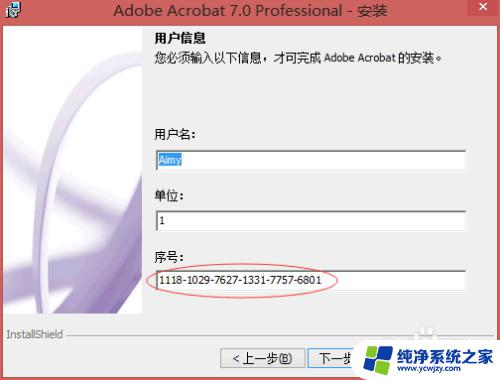
8.第八步:用户信息填写完成后,点击【下一步】。进入安装界面,等待安装完成之后,点击【完成】
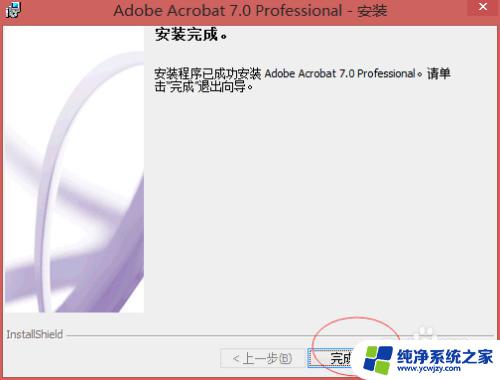
9.第九步:安装完成,重新打开软件即可。
以上就是Adobe Acrobat 7.0 Pro的安装教程,如果您遇到类似的问题,只需按照本文所述的步骤解决即可。