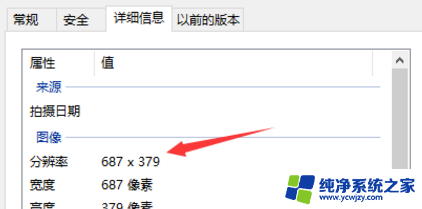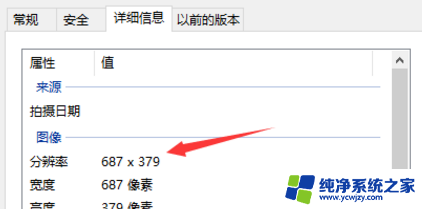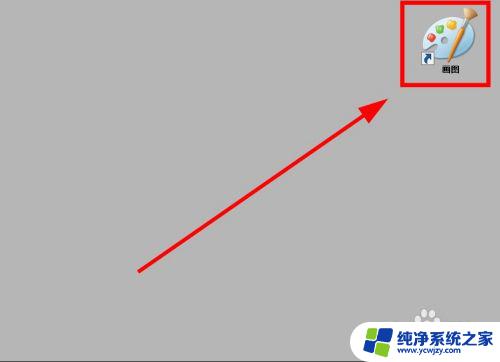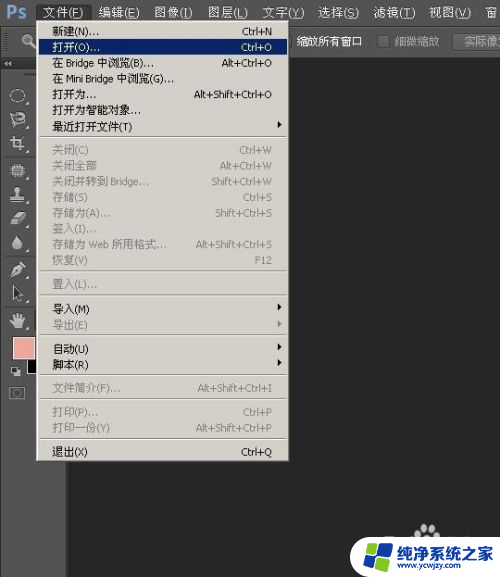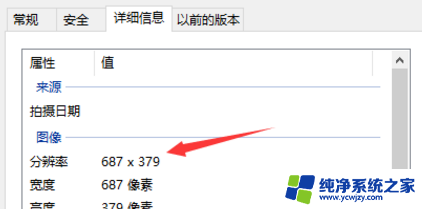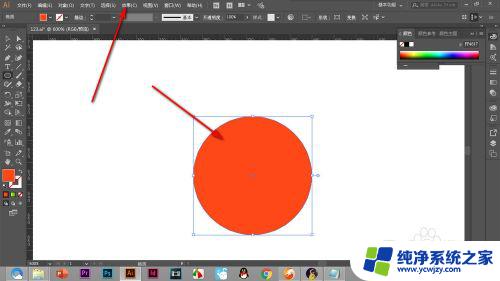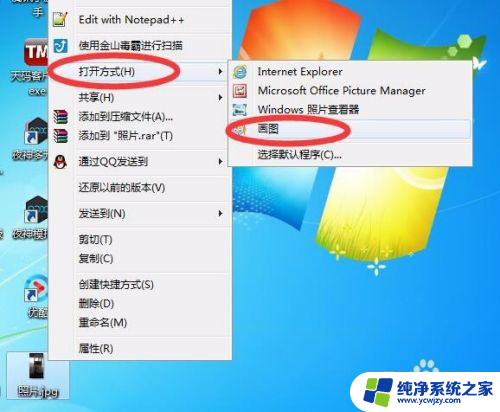怎么调像素和分辨率 电脑上如何快速修改图片大小和分辨率
怎么调像素和分辨率,在今天的数字化时代,图片已经成为我们生活中不可或缺的一部分,有时候我们需要对图片进行调整,以便更好地适应不同的需求和场景。如何调整像素和分辨率呢?在电脑上如何快速修改图片的大小和分辨率呢?本文将为大家介绍一些简单而有效的方法,帮助大家轻松应对这些问题。无论是为了网页设计、印刷出版还是社交媒体分享,你都可以轻松地掌握这些技巧,让你的图片在不同平台上展现出最佳的效果。
方法如下:
1.首先,鼠标右键点击我们需要调整分辨率大小的图片。鼠标移动到下拉菜单中找到“打开方式”,选择“画图”,鼠标左键点击打开。
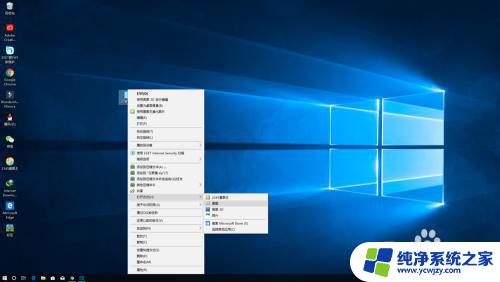
2.打开画图工具之后,我们需要在软件左上方找到“重新调整大小”。
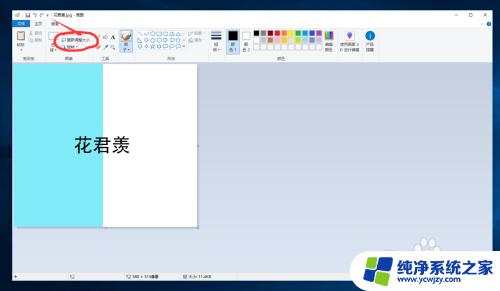
3.在弹出的选框中找到“像素”,鼠标点击“像素”前面的空心圆,将其变成实心圆。
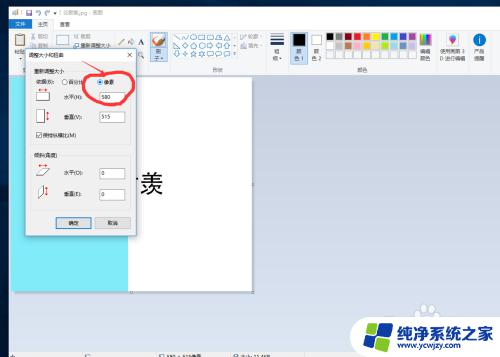
4.然后再找到“保持纵横比”,属于移动到前面的小方框,将里面的“√”去掉。
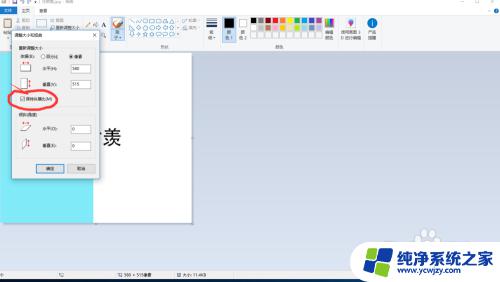
5.接下来将“水平”和“垂直”也就是宽和高两个数值修改成我们想要的数值,比如“1920和1080”。点击确定后图片就会变成我们所修改的分辨率大小。
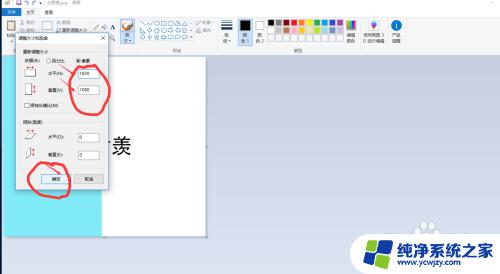
6.图片大小修改之后,我们需要将我们修改的图片进行保存。鼠标左键点击左上角的文件选项,找到“另存为-JPEG图片”,鼠标左键点击确定。
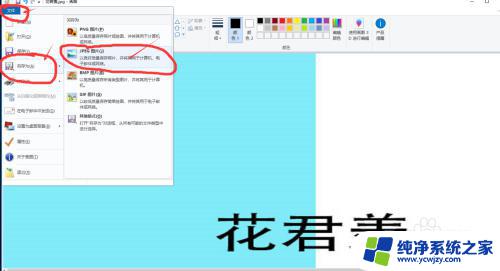
7.在弹出来选框中,找到桌面或者我们想要保存的文件夹。打上名字之后,点击确定,图片分辨率大小就已经修改完成了。
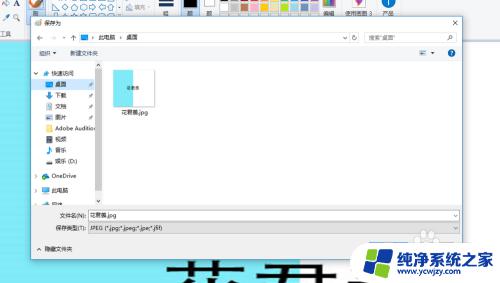
以上就是如何调整像素和分辨率的全部内容,如果你碰到了相同的情况,快按照我提供的方法来处理吧!希望对大家有所帮助。