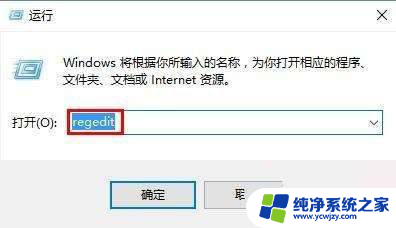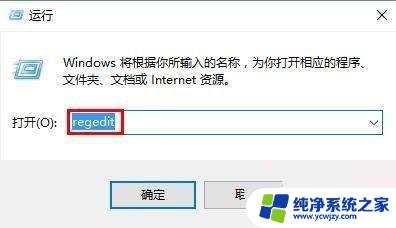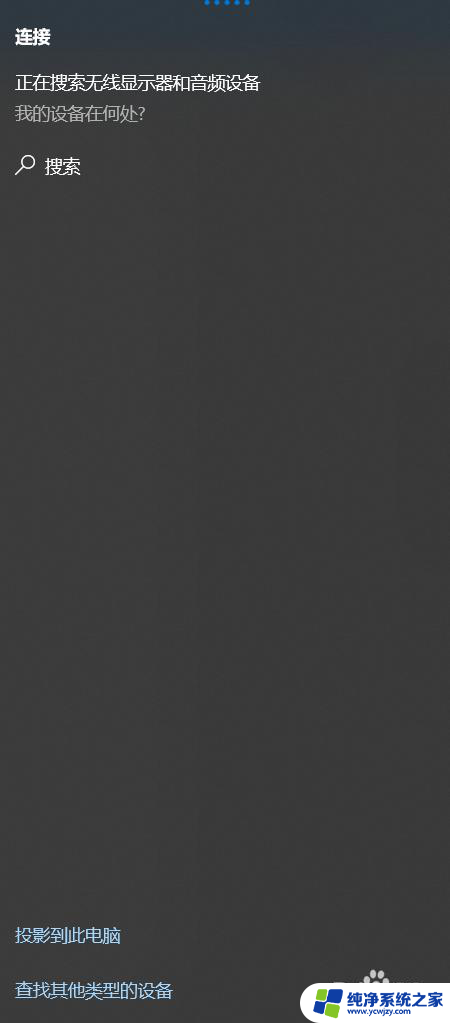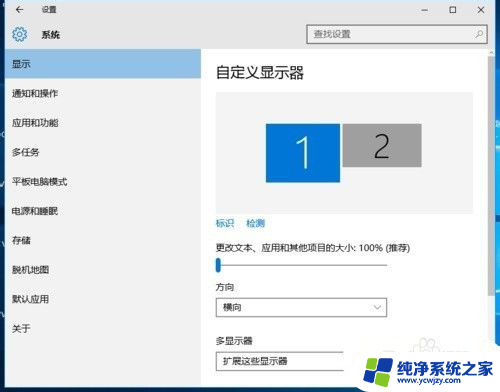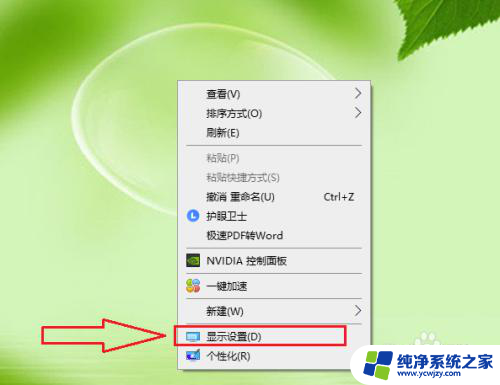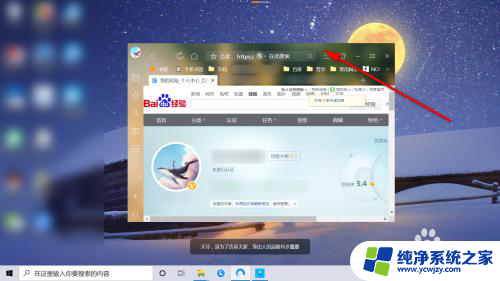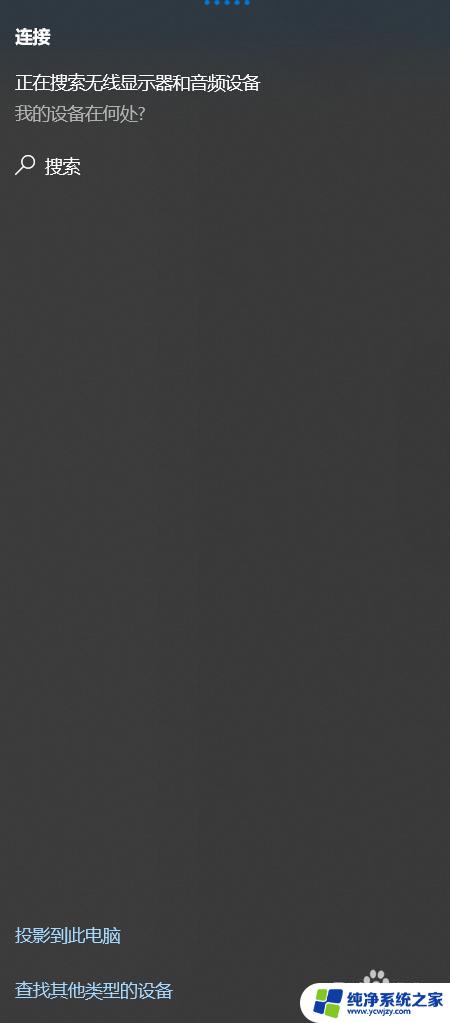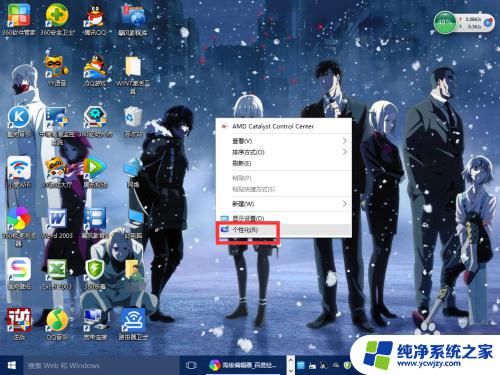window10怎么分屏操作 win10如何实现分屏功能
更新时间:2023-10-22 13:47:00作者:jiang
window10怎么分屏操作,如今计算机已经成为人们生活中不可或缺的工具,而操作系统更是其核心,在众多操作系统中,Windows 10以其稳定性和易用性成为了众多用户的首选。对于一些繁忙的用户来说,单一窗口的工作模式可能无法满足他们的需求。Windows 10提供了分屏功能,使用户能够同时在屏幕上显示多个应用程序,提高工作效率。究竟如何在Windows 10上实现分屏操作呢?本文将为大家介绍一些简单的方法,帮助大家更好地利用Windows 10的分屏功能。
步骤如下:
1.打开任务试图窗口。
1.点击桌面下面如下图标。
2.使用快捷键 (win+Tab)
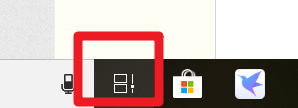
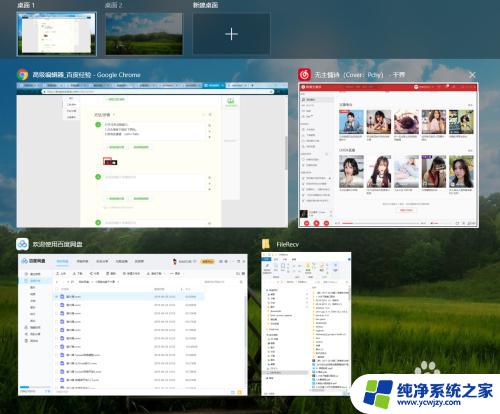
2.进入视图窗口,可以切换到对应的任务。这是视图窗口的主要内容。
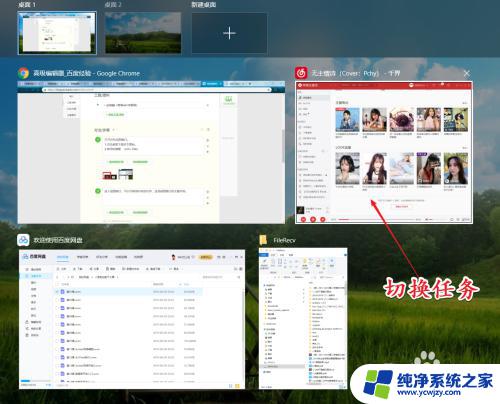
3.选择某任务窗口,左侧贴靠或右侧贴靠。
这是分屏功能实现的手段。
在选择一个贴靠后,另一侧的贴靠直接点击选择即可。
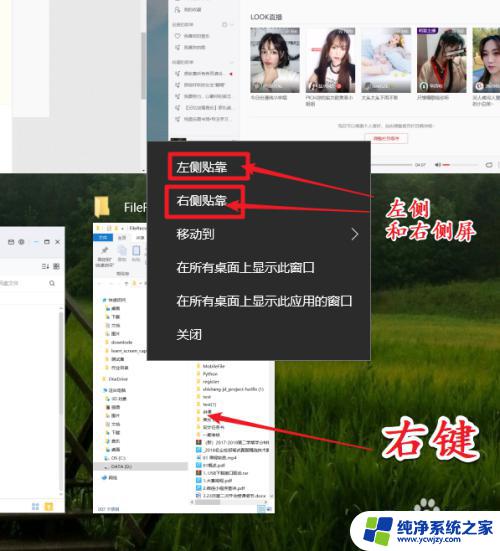
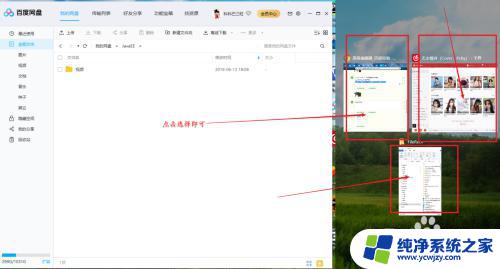
4.实现的效果。
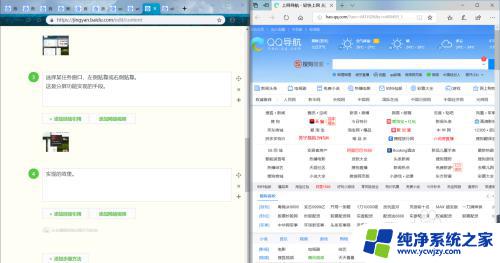
以上就是Windows 10如何分屏操作的全部内容,碰到同样情况的朋友们可以参照小编的方法来处理,希望能对大家有所帮助。