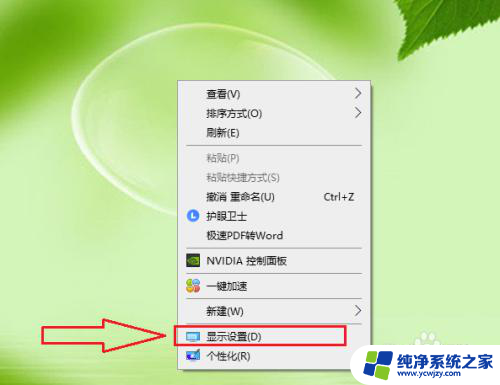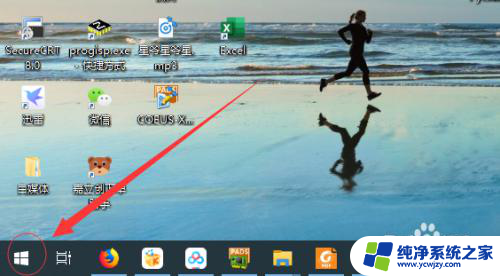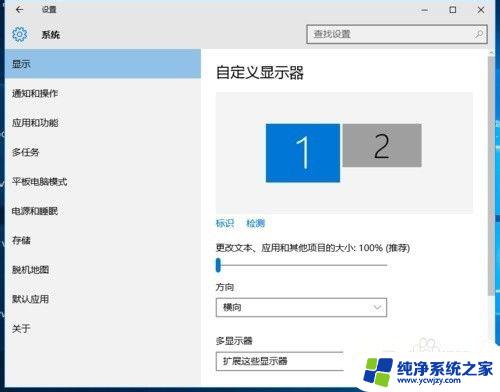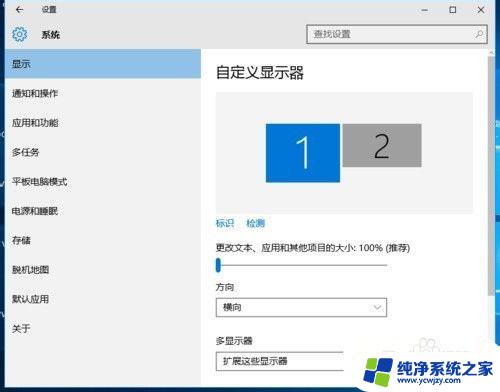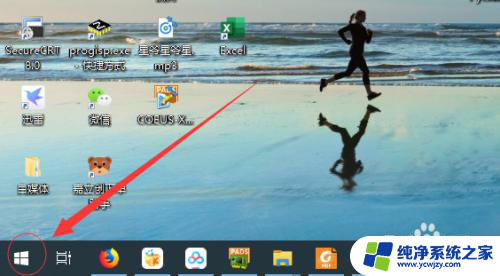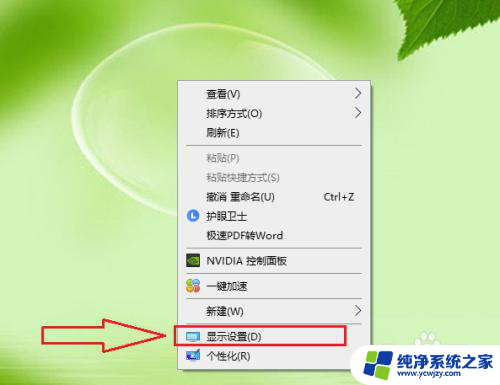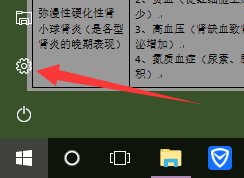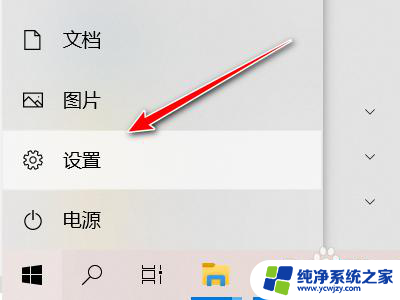电脑分屏后怎么操作 win10电脑如何将屏幕扩展到两个显示器
电脑分屏后怎么操作,在现代社会中电脑已经成为人们生活和工作中不可或缺的工具,随着科技的发展,人们对于电脑的使用也越来越高级和多样化。其中电脑分屏功能的出现为用户提供了更加便捷和高效的操作方式。而在Win10系统中,如何将屏幕扩展到两个显示器,更是让用户能够同时使用两个屏幕进行工作或娱乐。本文将为大家介绍在Win10系统下,如何操作电脑分屏以及将屏幕扩展到两个显示器的方法。无论是工作还是娱乐,通过这些简单的操作,我们可以更好地利用电脑的功能,提高我们的效率和体验。
步骤如下:
1.桌面空白处右击,选择显示设置。打开下图。
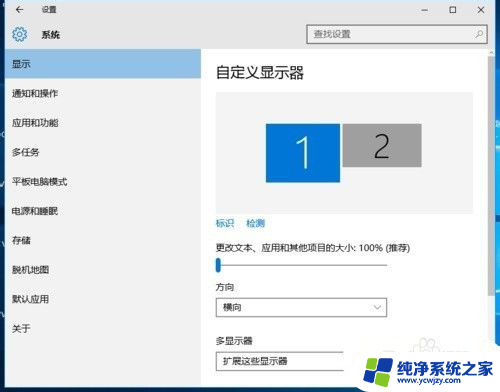
2.先点击标识,标识出两个显示器。
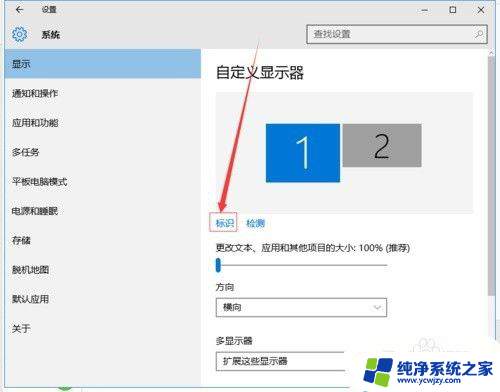
3.选择你需要当主显示器的那个图标,勾选 使之成为我的主显示器,点击应用。这样这个显示器就成为了你的主显示器了。
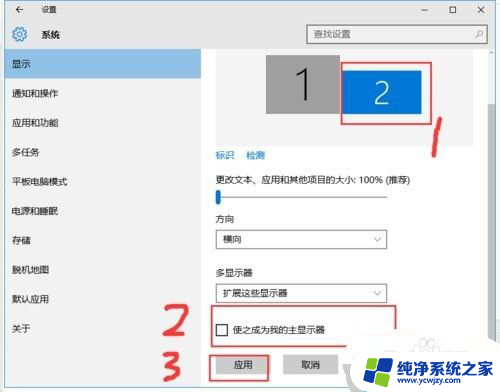
4.多显示器那边选择扩展这些显示器。点击应用。
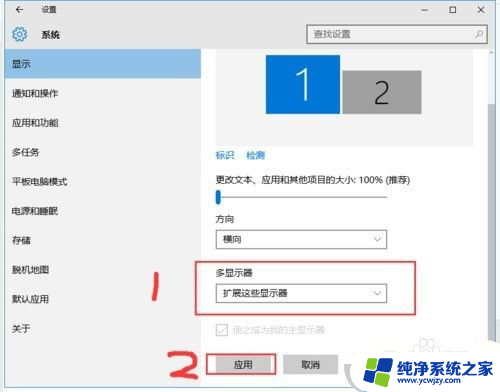
5.击显示器1,不松手。拖动位置,就可以把显示器1拖动到显示器2的上面,下面,左面,右面 ,具体拖动到哪里就看你的心情和需求了。
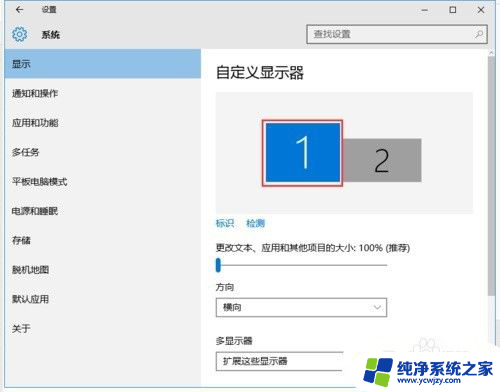
6.分别选择显示器1和显示器2,点击高级显示设置。
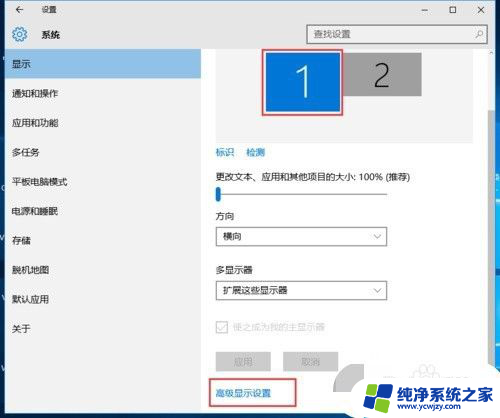
7.每个显示器的分辨率可以在这里调。
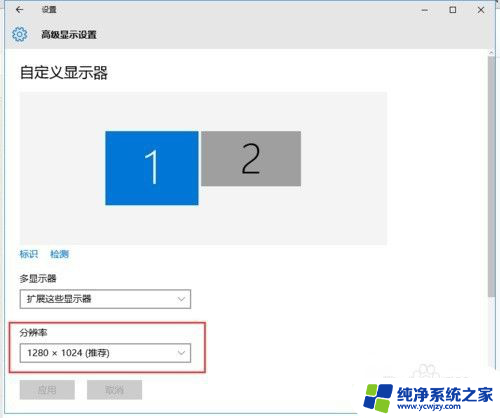
以上就是电脑分屏后的操作步骤,如果您遇到类似问题,可以参考本文中介绍的步骤进行修复,希望对大家有所帮助。