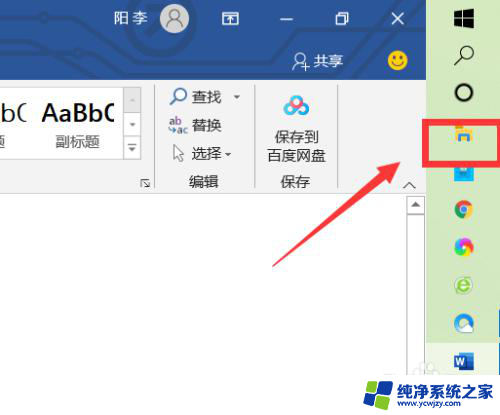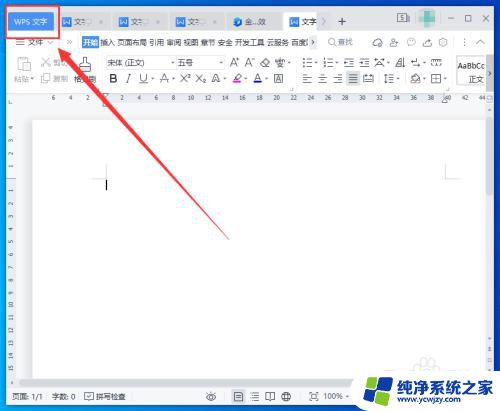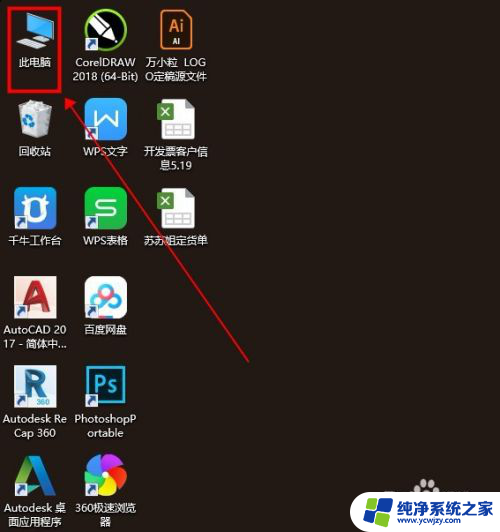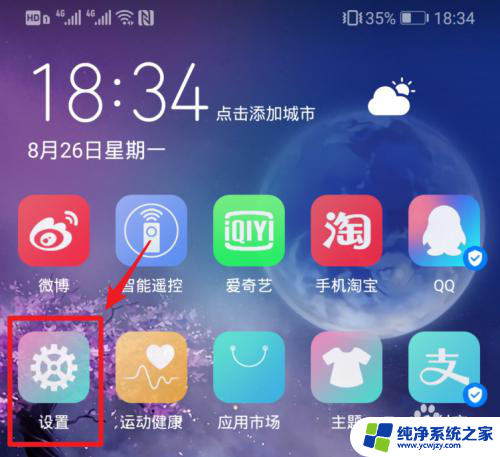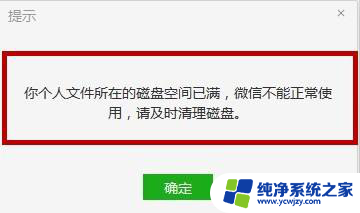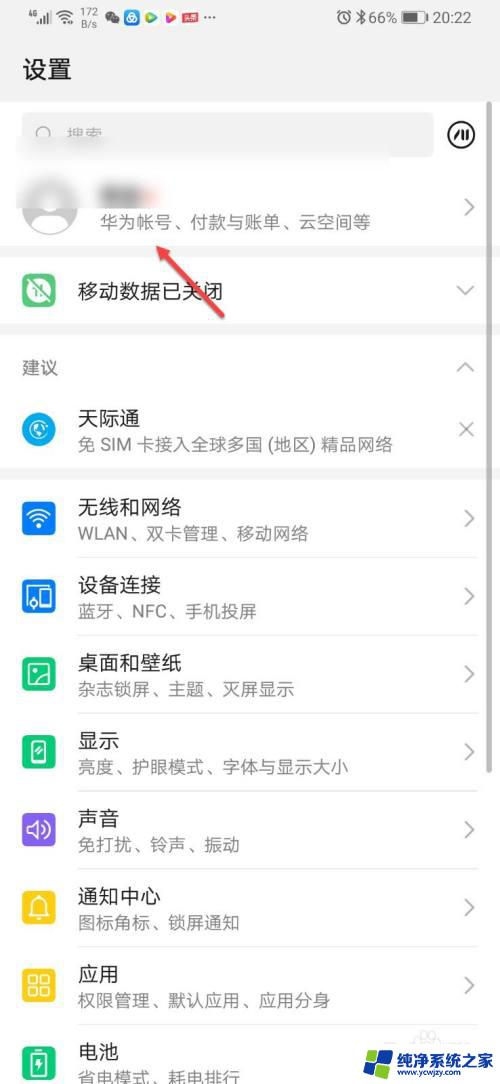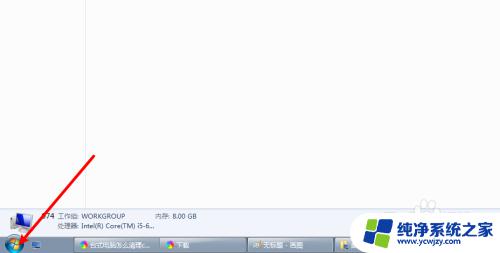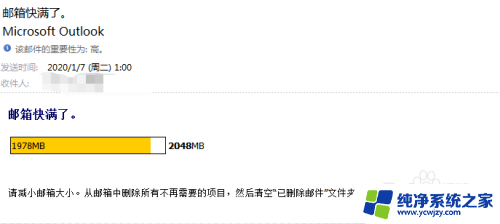电脑wps磁盘已满怎么清理 WPS云空间清理方法
电脑wps磁盘已满怎么清理,随着信息技术的快速发展,电脑已成为我们日常生活中不可或缺的工具之一,随之而来的问题也逐渐显现出来,例如WPS磁盘已满的情况。当我们的电脑磁盘空间快要满时,不仅会影响电脑的正常运行,还会限制我们的工作和娱乐体验。为了解决这一问题,我们可以通过清理WPS云空间来释放更多的磁盘空间。下面将介绍一些有效的方法来帮助我们实现这一目标。
具体方法:
1.用WPS比较久的,可能都会有这种场景出现。提示我们自己的“云空间已满”,让我们买会员。
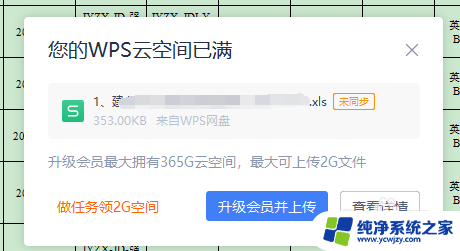
2.可是如果不想购买怎么办?我们就在上一步的位置,点一下“查看详情”这个按钮。
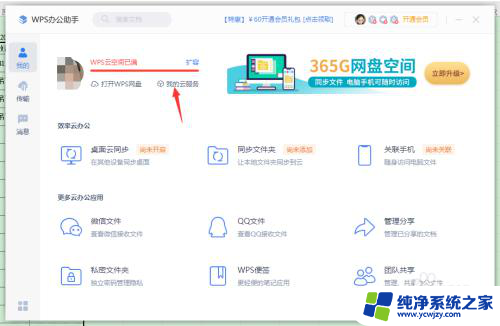
3.进入我们自己的WPS办公助手菜单,在自己的头像下面有一个“我的云服务”按钮。
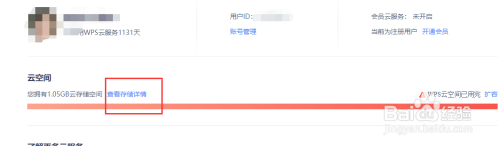
4.点一下,就进入了自己的云服务界面,这里面能看到自己使用WPS云的时间。点“查看存储详情”。
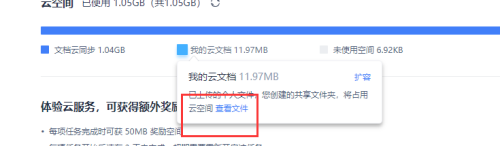
5.再往下走,就能看到云存储每个模块下面。我们都存了多少内容,鼠标晃到就能点。
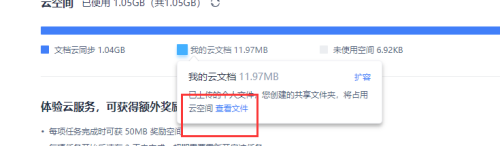
6.WPS需要我们进行认证,才能进行删除,以防我们不是这个账户的主人。我们就可以在这里,删一删。
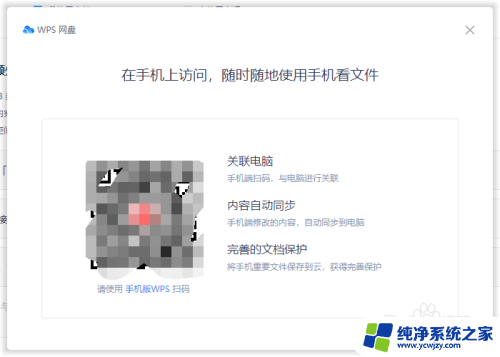
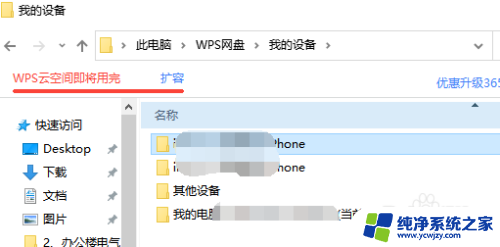
以上就是解决电脑wps磁盘已满的方法,如果你遇到了同样的问题,可以参考本文中提到的步骤来修复,希望这对大家有所帮助。