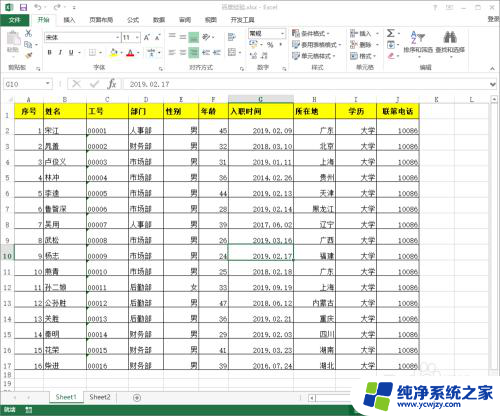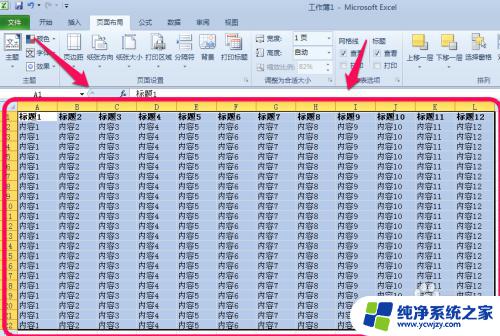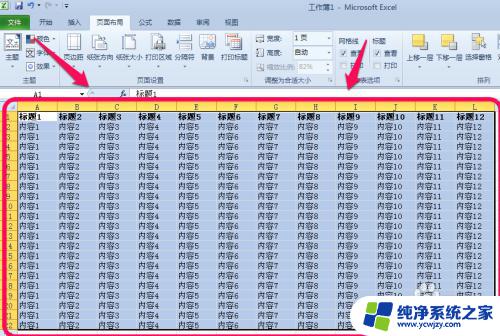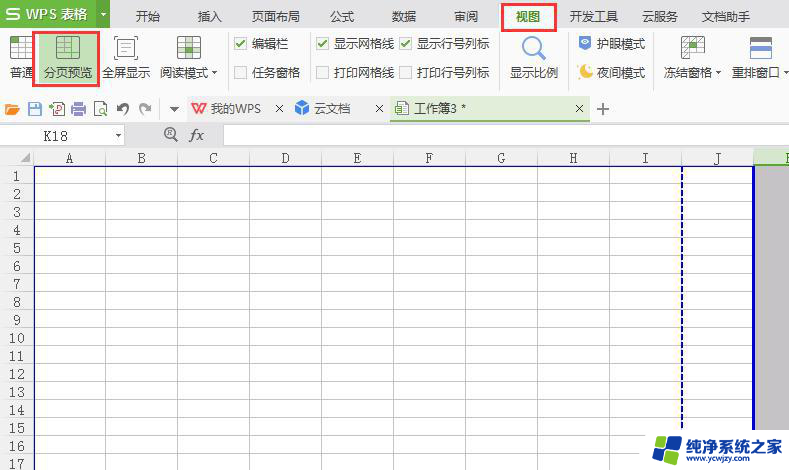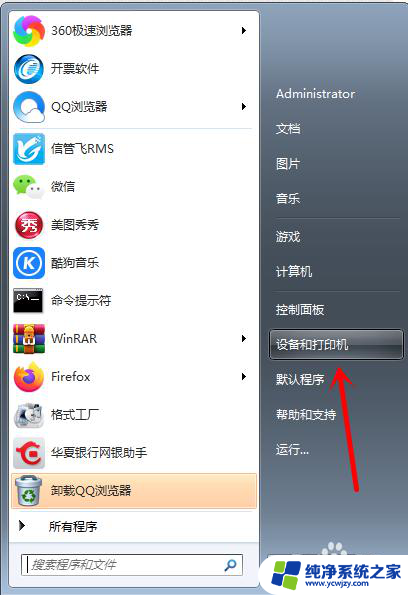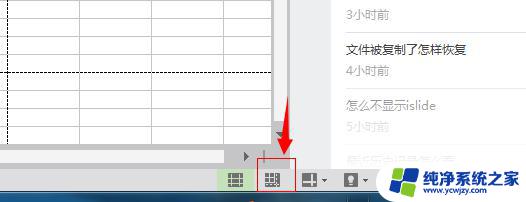打印文件超出打印区域怎样调整 excel超出打印页面怎么调整打印区域
打印文件超出打印区域怎样调整,在使用Excel进行打印时,我们可能会遇到一些问题,比如打印文件超出了打印区域的情况,当我们的文件内容超出了纸张大小,或者设置的打印区域超出了纸张范围,就会导致打印内容不完整。为了解决这个问题,我们可以通过调整打印区域来确保打印的内容能够完整显示在纸张上。在Excel中,我们可以通过选择合适的纸张大小、缩小或者调整页面设置来调整打印区域,以便打印出符合我们需求的文件。掌握这些调整打印区域的技巧,能够提高我们的工作效率,避免因打印问题带来的不便。
操作方法:
1.首先打开一个需要调整的文件,小编这里先打开一个excel文档。该文件是没调整过的,需要调巨掩整打印。
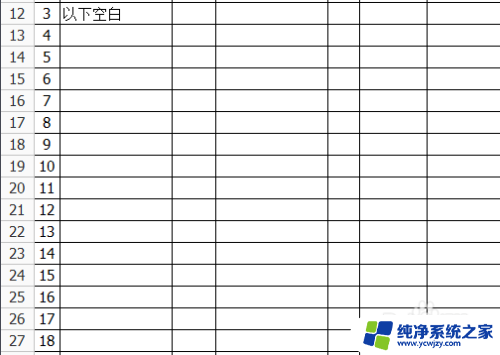
2.打开需要打印的excel文档以后,点击开始-打印预览。然后滑动鼠标滚轮,可以看到这个文件打印之后,表格会被分割成两部分。因为这个表格超出打印区域,一张纸打印不了,需要调整。
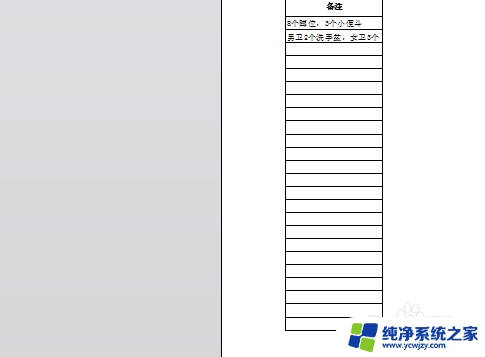
3.然后再从打印预览回到excel表格中来,这时候我们可以看到表格中间有一条短虚线。这条虚线的左侧是打印范围,右侧是超出范围的,将使用另外一张纸来打印。想要打印到一张纸上来,就只能调整打宋闲印范围了。
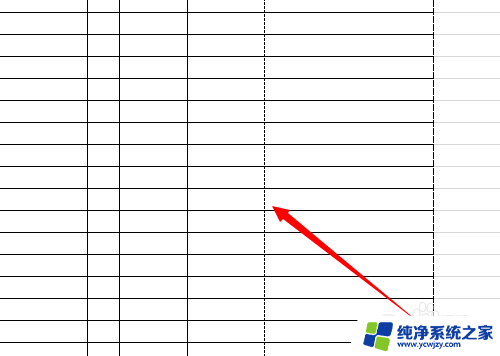
4.在该文档左上角菜单栏里,有一个“页面布局”的选项。点击“页面布局”,然后再点击“页边距”。
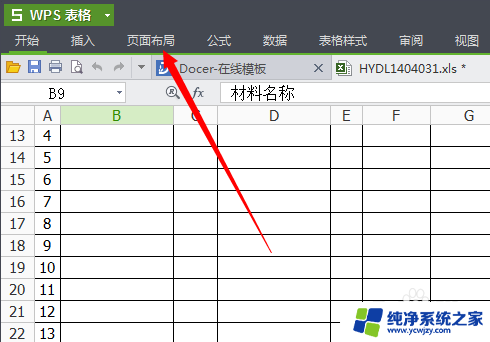
5.打开“页边距”以后,看到上下左右页边距的数值。这个可以根据需要来调整盲倘披,如果上下左右都超出打印范围了。那么都要调整。如果左右超出了,就只用调整左右的数值即可。我这里把上下左右的都调整一下。
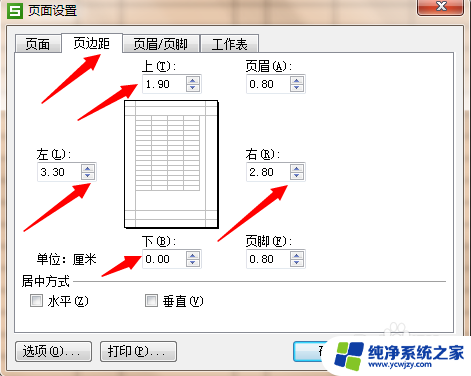
6.左右的数值调整以后,再返回到文档当中打印预览一下,看看是否处在一张纸上面。如果没有处在一张纸上,那么还可以继续调小,直到处在一种纸上为止。
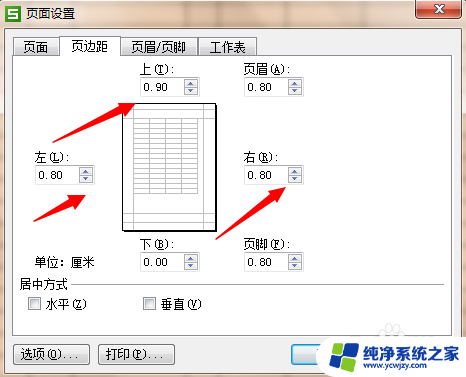
7.调整好了页边距以后,点击“确定”键。然后返回到excel文档中,看到那条虚线不见了。因为那条虚线跟表格右边线重合了。这样就可以舒服的打印文件了。
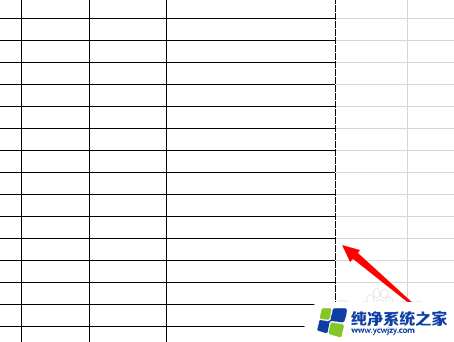
8.打印之前先打印预览一下试试,看看有没有问题。现在打印预览以后,看到该文件已经可以用一张纸张打印出来了。好了,调整完成了。
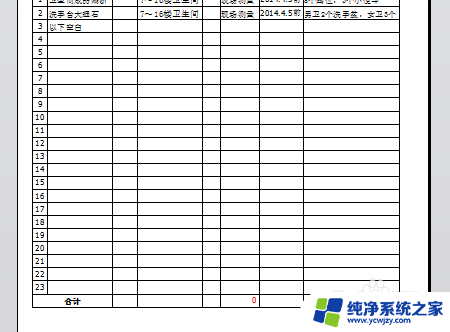
以上是有关调整打印文件超出打印区域的全部内容,如果还有不清楚的用户,可以参考以上步骤进行操作,希望对大家有所帮助。