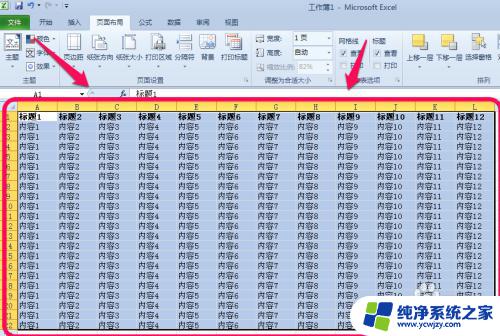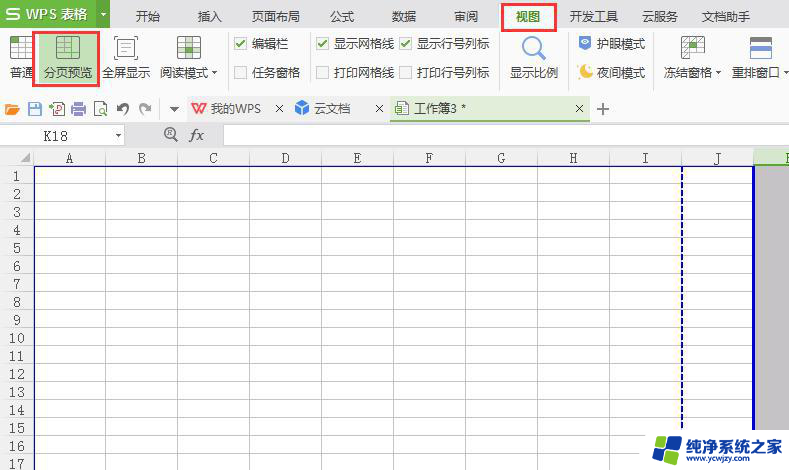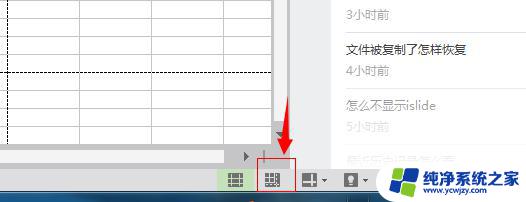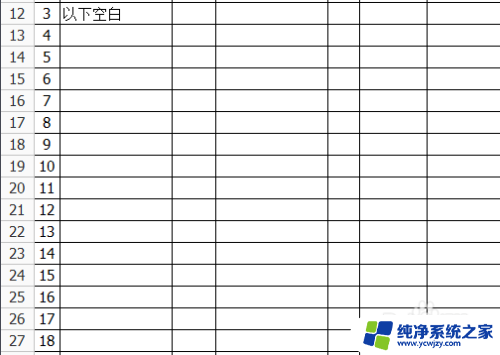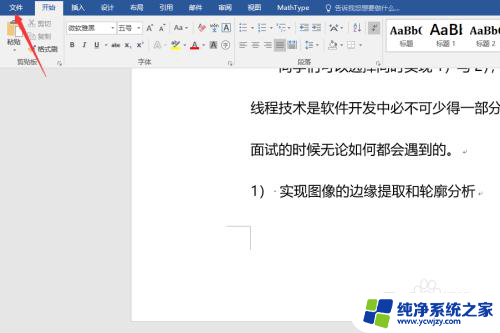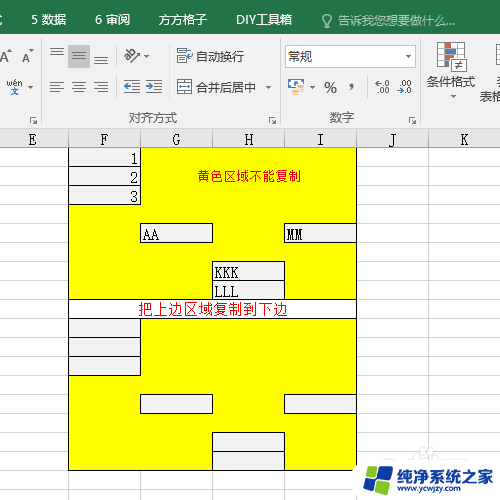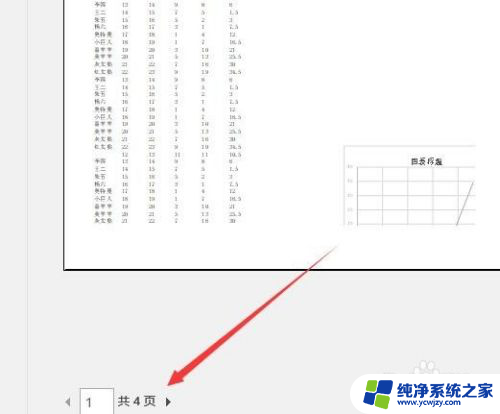设置打印区域excel表格 Excel如何设置打印区域
设置打印区域excel表格,在日常工作中,我们经常会遇到需要打印Excel表格的情况,有时候我们并不希望将整个表格都打印出来,而只想打印其中的一部分内容。针对这种需求,Excel提供了设置打印区域的功能,使我们能够灵活地控制打印的范围。通过设置打印区域,我们可以只打印表格中我们关心的部分,从而节省打印纸张和时间。Excel如何设置打印区域呢?接下来我们将一起来探索这个问题。
方法如下:
1.首先选中你要打印的区域,拖动鼠标框选就可以。如图。
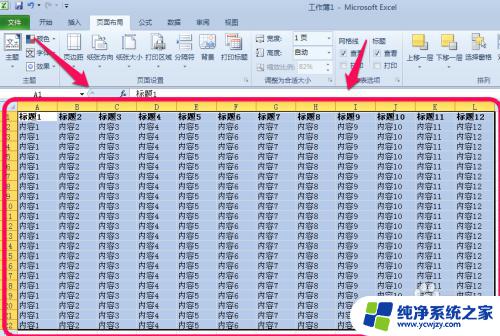
2.选中之后,点击页面设置——》打印区域小箭头——》设置打印区域。这就会设置你需要打印的区域了。
但是有一个问题就出来了,默认它会100%显示。那么有可能你的内容多而分成了几页,那么就可以把一些内容给分割开了,就不连续了,怎么办呢,怎么设置自己的每页的打印区域呢,接着往下看。
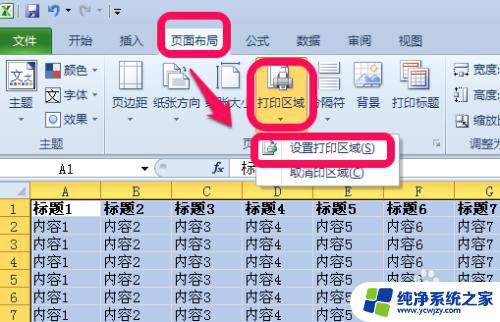
3.如图,点击视图——》分页预览,你会看到我的横排的内容多,被分成了两页。
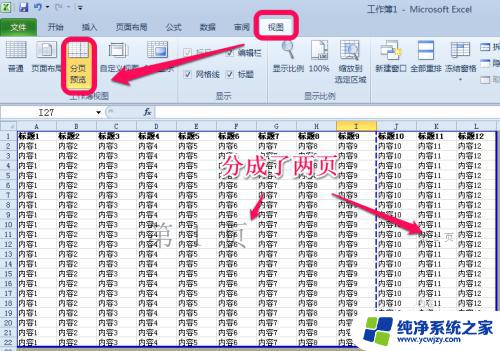
4.你会看到分页之间有一条分割线,这个时候你可以把鼠标移到线上。等鼠标变成双向箭头的时候,按住鼠标,拖动你想要的位置,左右拖动都可以,如图。
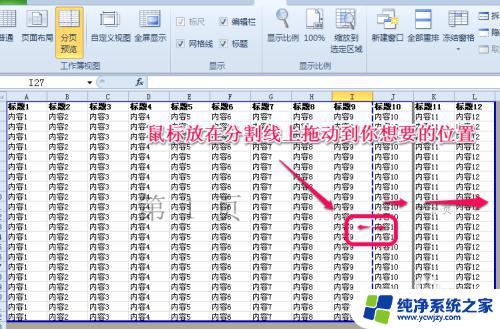
5.我这里就拖动变成了一页,就刚好达到我需要打印的效果了。
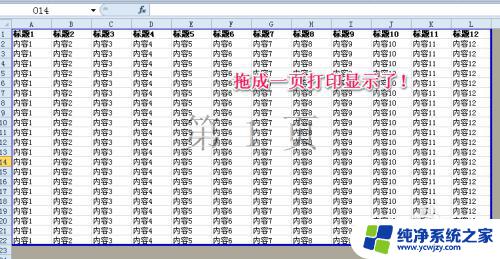
6.如图你的内容更多,不可能一页打印。怎么办呢,如图,会切分成很多页,
那么你可以拖动横竖到相应的合理位置,随心所欲,很方便吧。
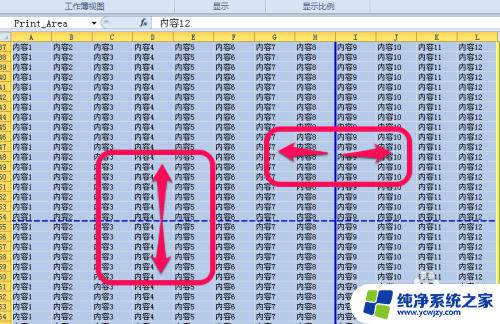
以上是有关如何设置Excel表格打印区域的全部内容,如果您遇到相同的情况,可以按照本文提供的方法进行解决。