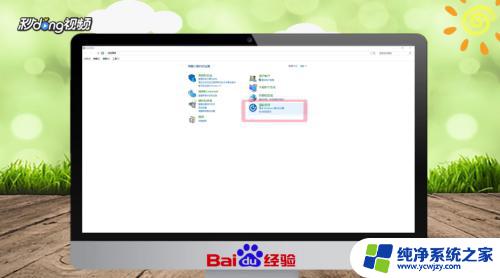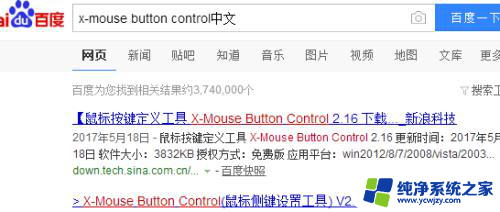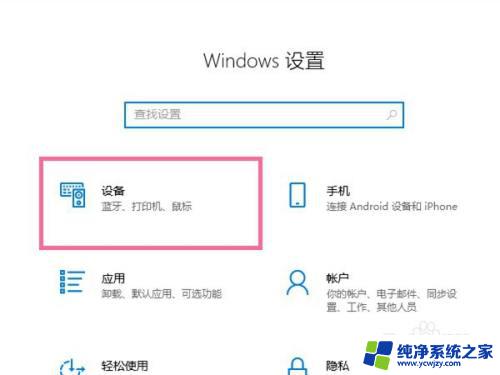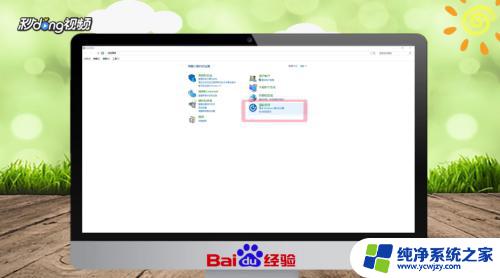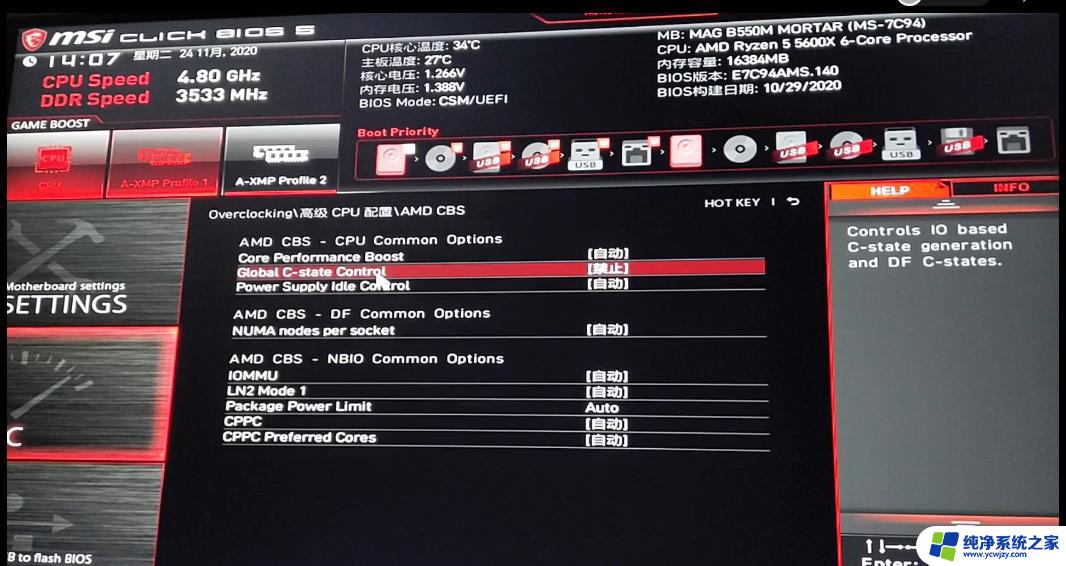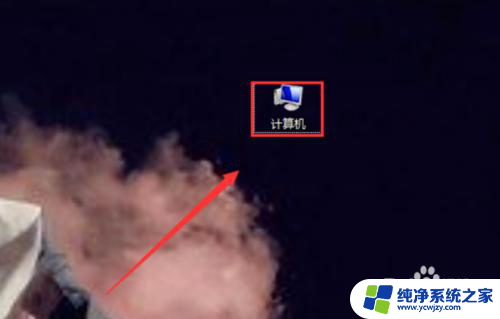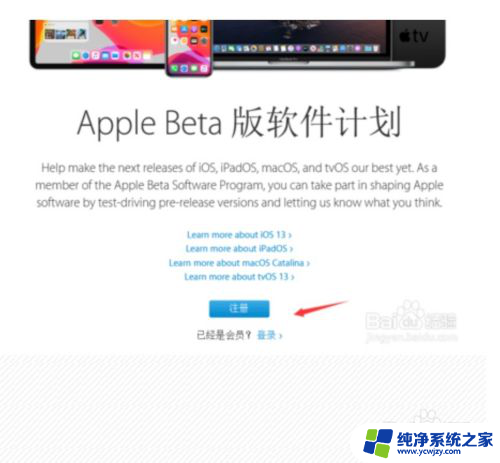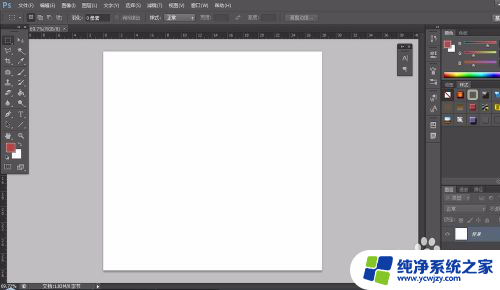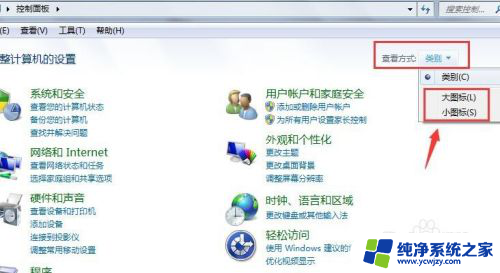台式电脑鼠标怎么设置方法 鼠标设置方法
在当今信息化时代,电脑已经成为人们生活中不可或缺的一部分,而在使用电脑的过程中,鼠标作为人机交互的重要工具,其设置方法也显得尤为重要。台式电脑鼠标的设置方法能够影响我们的使用体验,因此了解并掌握正确的鼠标设置方法是非常必要的。本文将介绍一些常见的台式电脑鼠标设置方法,帮助读者更好地使用电脑鼠标,提升工作和娱乐的效率。
具体方法:
1.打开控制面板,进入硬件中的鼠标选项栏目。
打开控制面板的方法大家应该都知道,点击开始——控制面板——里面有一个硬件的选项。点击即可进入,进入后在第一栏中有一个鼠标的选项,进入就是鼠标的设置界面。
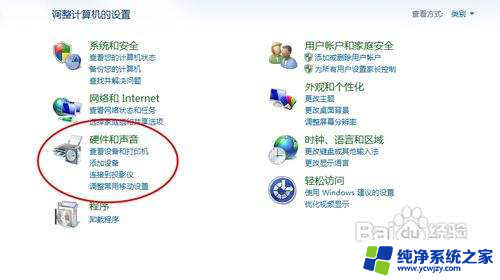
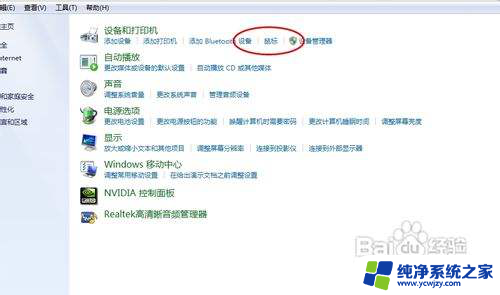
2.进入鼠标设置界面,对鼠标的按钮进行设置。
进入鼠标设置界面后第一个就是按钮的设置,在按钮的设置中我们可以设置鼠标键的设置,鼠标双击速度的设置以及可以进行单机锁定的设置。
鼠标键配置
鼠标键配置是配置我们的左右手使用习惯的,如果你的左手使用鼠标的话可以选择习惯左手。这样用起来会更舒服,不过大部分都是右手。
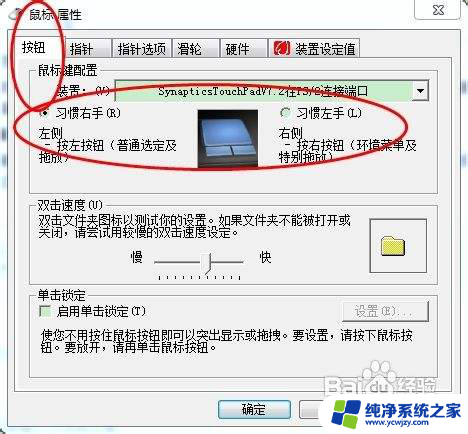
3.双击速度的设置
如果你的使用鼠标的习惯比较快,可以选择加快速度,这样可以节约点击鼠标的时间,更快速的进入。如果你双击额速度不叫慢,建议将其选择的速度变慢一些。
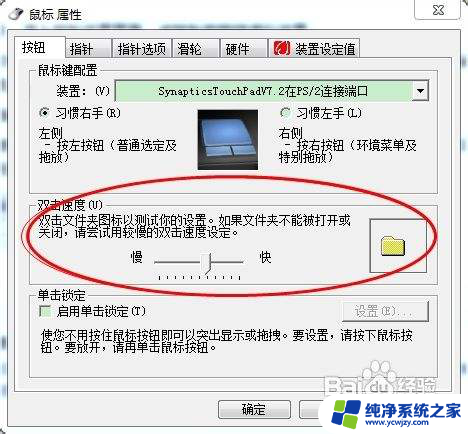
4.启用单机锁定
单机锁定即鼠标左击一下既可以起到锁定的作用,不需要双击,这样可以更快速的打开应用程序,不过这个功能很少被使用。
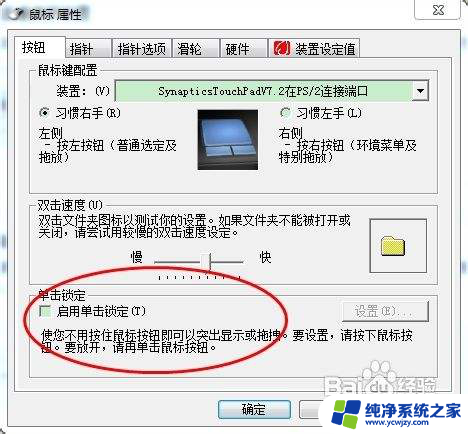
5.鼠标指针的设置
第二栏是鼠标指针的设置,我们在这个选项中可以更改鼠标的指针形状和大小,通过网上下载的鼠标指针图标进行个性化更换。点击更换,选择你的鼠标图标所在路径即可。
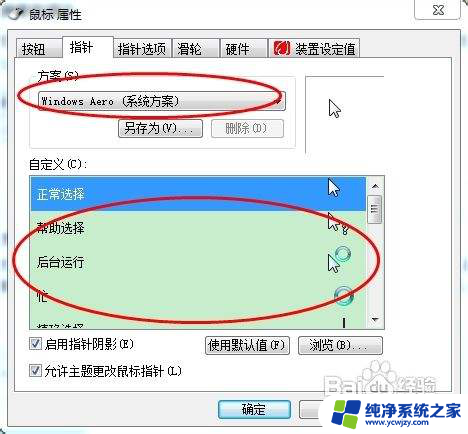
6.指针选项的设置。
这个选项中进行鼠标移动速度等功能的设置,通过这个设置我们可以使鼠标拥有很多的效果,并且加快鼠标的移动速度。
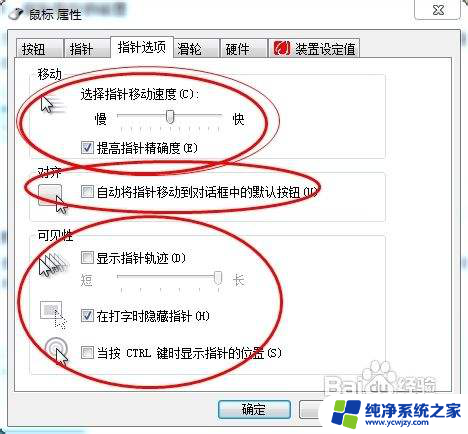
7.鼠标滑轮的设置
鼠标中都有一个滑动轮,我们通过这个界面可以选择对其滑动速度的设置。一般设置为3页,如果浏览速度快的是可以选择更高的值。
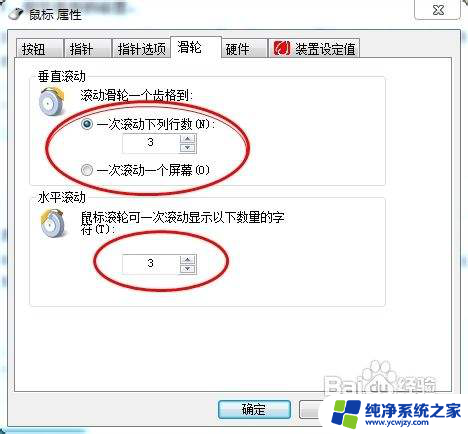
8.笔记本自带的触控板的设置
我们的笔记本一般都有一个定点位装置,可以对我们的触控板进行设置,点击定点位装置后即可进行相应功能的设置。
点击窗口的中的设定值,即可进入触控板的各种设置的界面,设置方法同上。
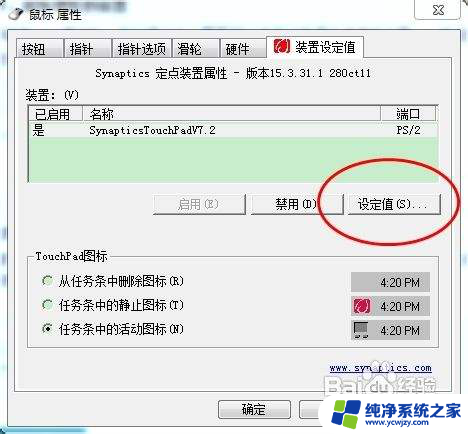
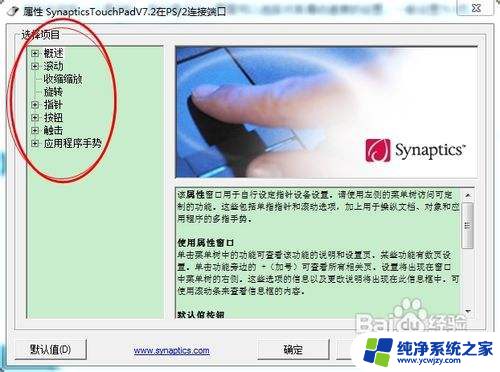
以上是有关如何设置台式电脑鼠标的完整内容,如果您遇到相同的情况,您可以按照本文的方法来解决。