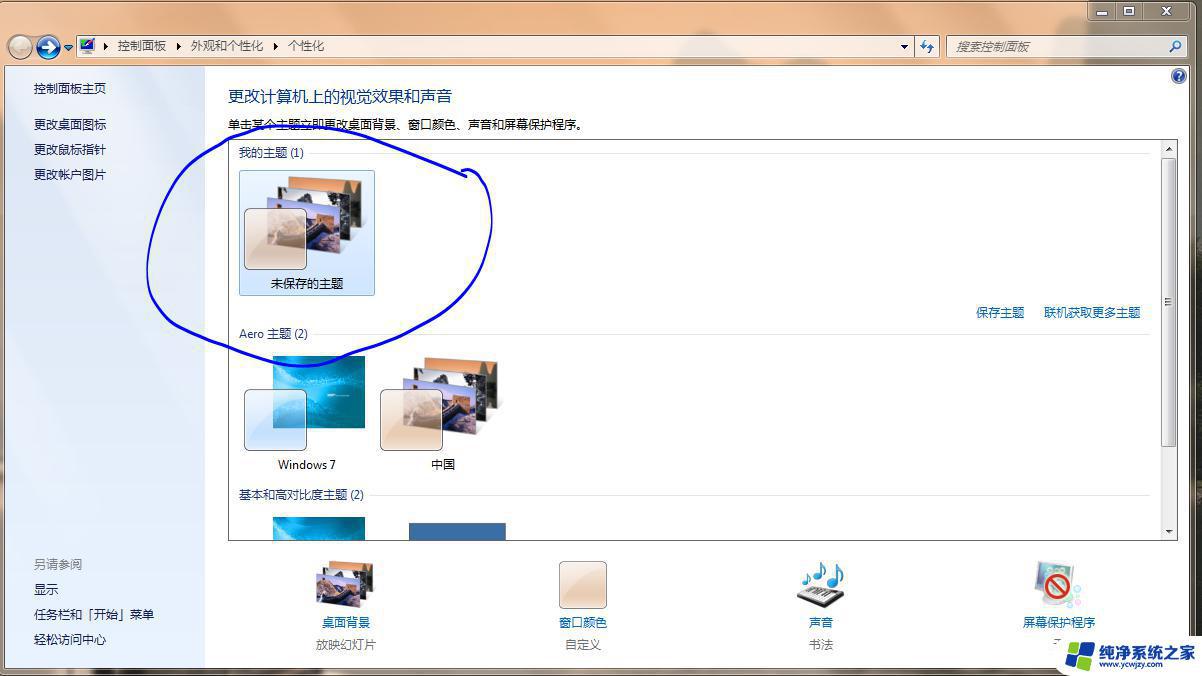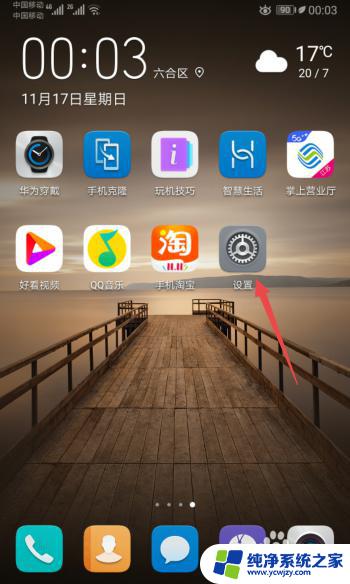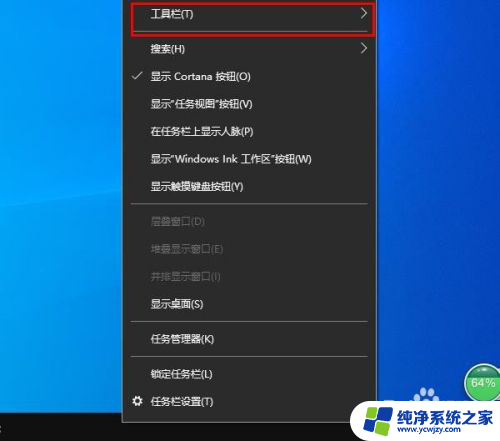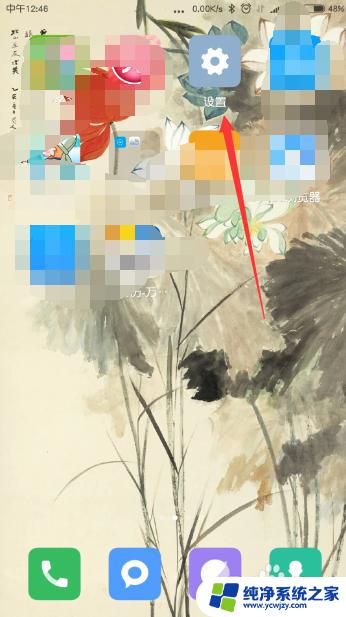桌面设置没了怎么恢复?快速解决教程!
好多小伙伴们使用电脑的时候都会有这样那样的问题,比如今天要讲的桌面设置没了怎么恢复,有时我们会不小心删除了桌面上的一些图标,或者系统异常导致桌面背景变成黑色或者蓝屏等等,这些情况让我们操作起来很不方便。那么该如何快速恢复桌面设置呢?下面就为大家详细介绍!
方法一、重启资源管理器
1、按下键盘最左侧【Ctrl+Shift+Esc】组合键,启动任务管理器 ;

2、展开工具栏中【文件】菜单,点击“新建任务”选项 ;
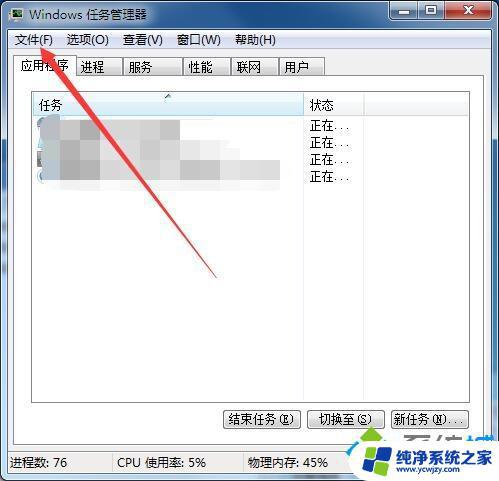
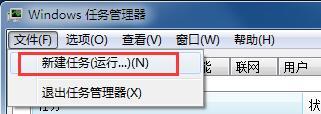
3、创建新任务【explorer】,完成输入后敲击回车。重启资源管理器 ;
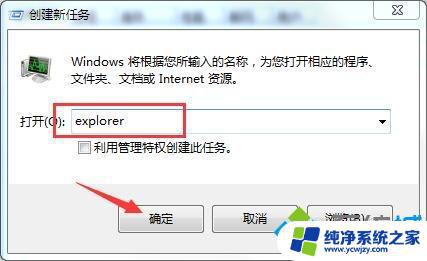
方法二、桌面菜单
1、右键点击桌面展开桌面菜单;
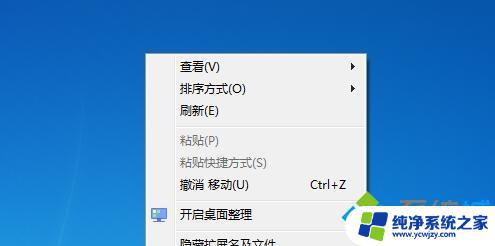
2、指针展开【查看】菜单项,点击勾选“显示桌面图标”选项即可。
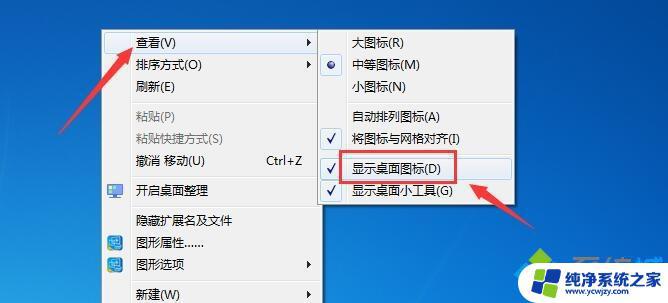
方法三、本地组策略编辑器
1、使用键盘快捷键【WIN+R】,打开运行窗口;

2、输入【gpedit.msc】命令,回车打开本地组策略编辑器;
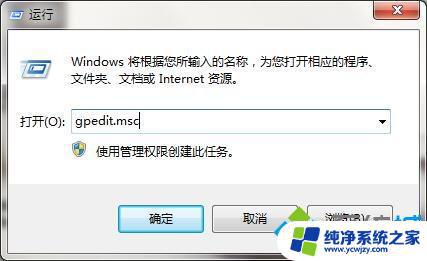
3、展开图例路径【用户配置-管理模板-桌面】;
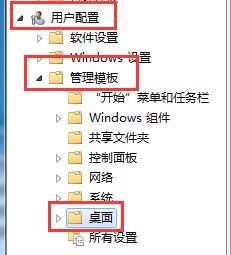
4、在右侧策略中找出【隐藏和禁用桌面上的所有项目】选项双击打开;
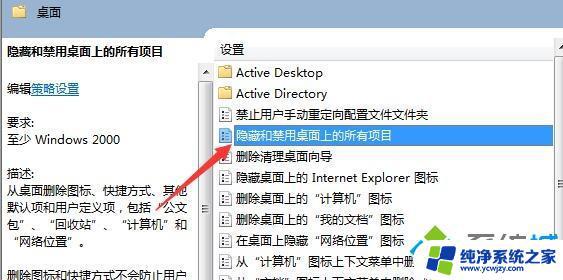
5、设置项目状态为【未配置】,确定保存更改即可。
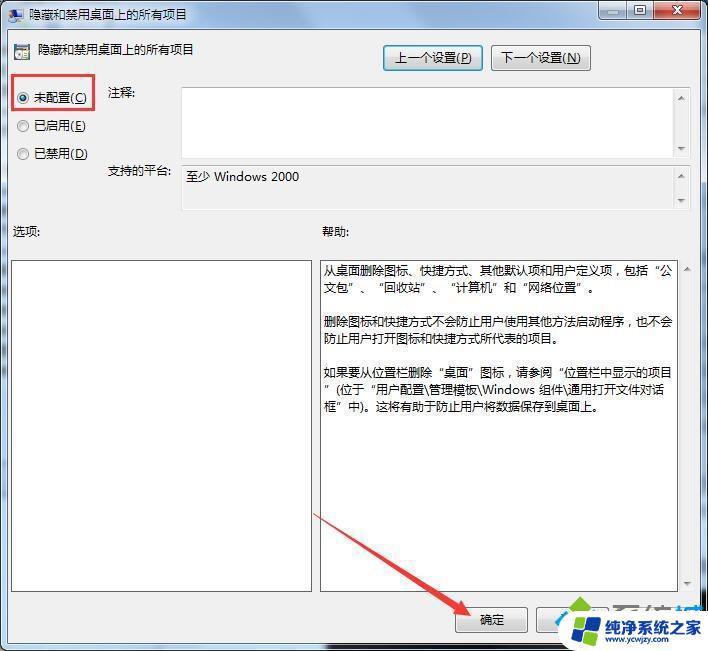
以上是关于如何恢复丢失的桌面设置的所有内容,如果您遇到了类似的问题,可以按照本文提供的方法尝试解决。