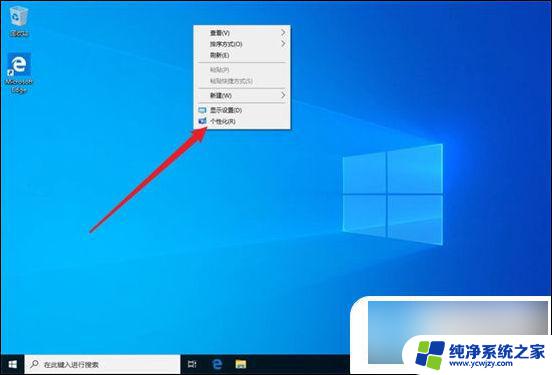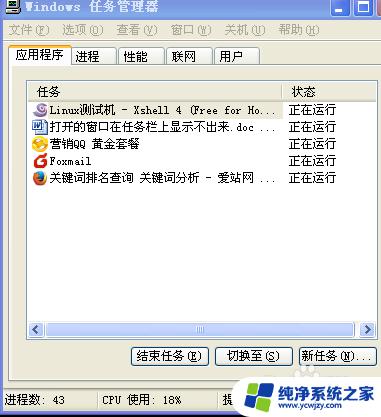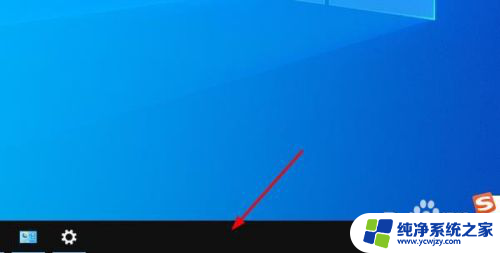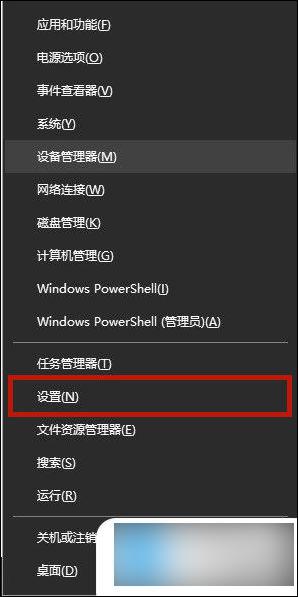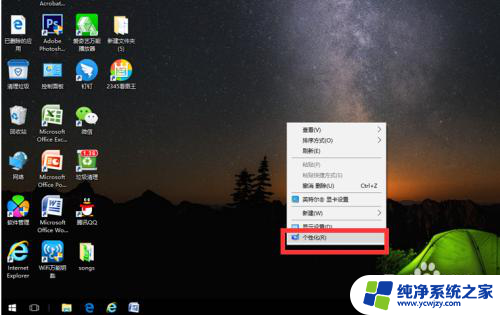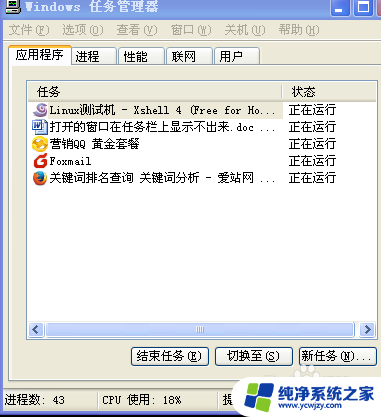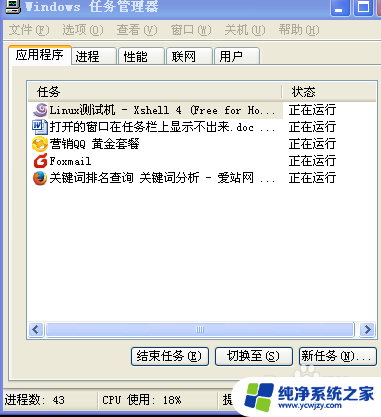电脑桌面没了怎么恢复 怎样恢复丢失的电脑桌面
在日常使用电脑的过程中,我们有时会遇到电脑桌面突然丢失的情况,这不仅令人困扰,还可能导致我们无法快速访问所需的文件和应用程序,不必过于担心,因为恢复丢失的电脑桌面并不是一件难事。通过一些简单的步骤和方法,我们可以很容易地恢复丢失的电脑桌面,让我们的电脑恢复正常运行。接下来我们将介绍一些有效的方法来解决电脑桌面丢失的问题,帮助您轻松恢复丢失的桌面。
方法一、重启资源管理器
1、按下键盘最左侧【Ctrl+Shift+Esc】组合键,启动任务管理器 ;

2、展开工具栏中【文件】菜单,点击“新建任务”选项 ;
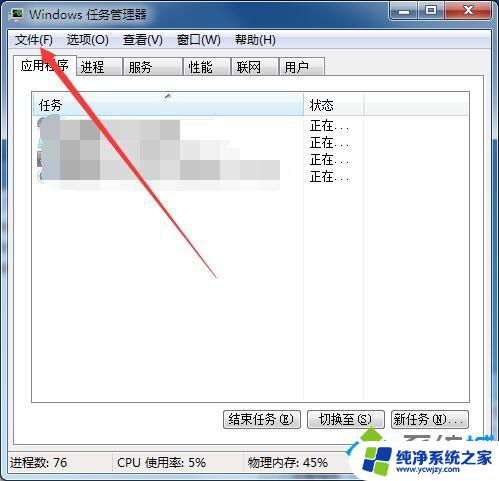
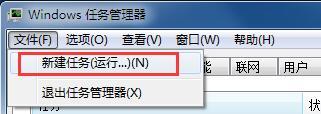
3、创建新任务【explorer】,完成输入后敲击回车。重启资源管理器 ;
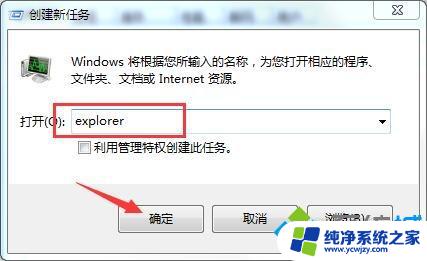
方法二、桌面菜单
1、右键点击桌面展开桌面菜单;
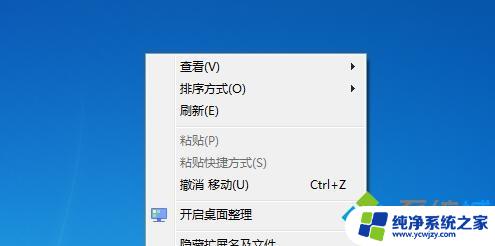
2、指针展开【查看】菜单项,点击勾选“显示桌面图标”选项即可。
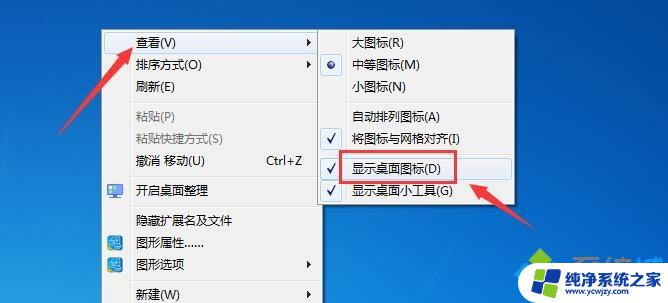
方法三、本地组策略编辑器
1、使用键盘快捷键【WIN+R】,打开运行窗口;

2、输入【gpedit.msc】命令,回车打开本地组策略编辑器;
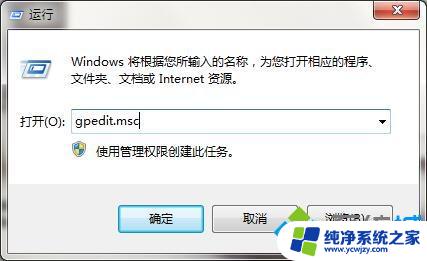
3、展开图例路径【用户配置-管理模板-桌面】;
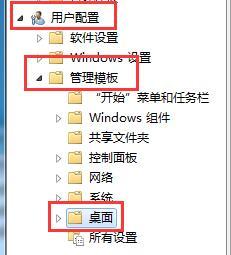
4、在右侧策略中找出【隐藏和禁用桌面上的所有项目】选项双击打开;
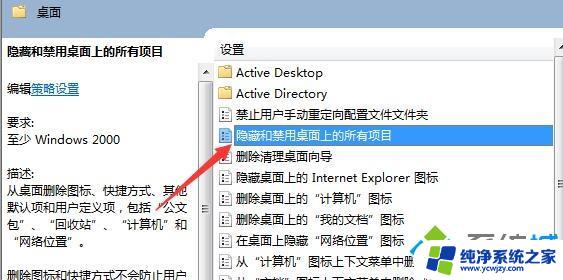
5、设置项目状态为【未配置】,确定保存更改即可。
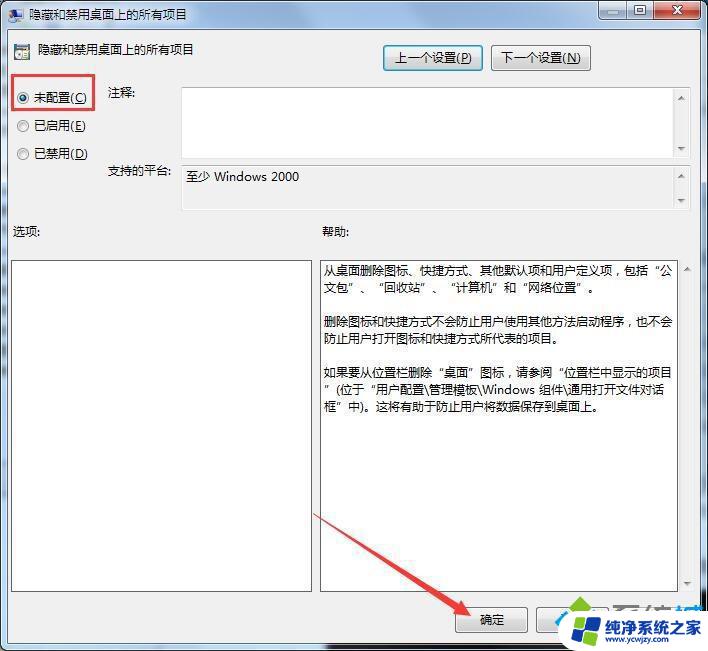
以上是关于如何恢复丢失的电脑桌面的全部内容,如果有任何疑问,用户可以参考小编提供的步骤进行操作,希望这些信息对大家有所帮助。