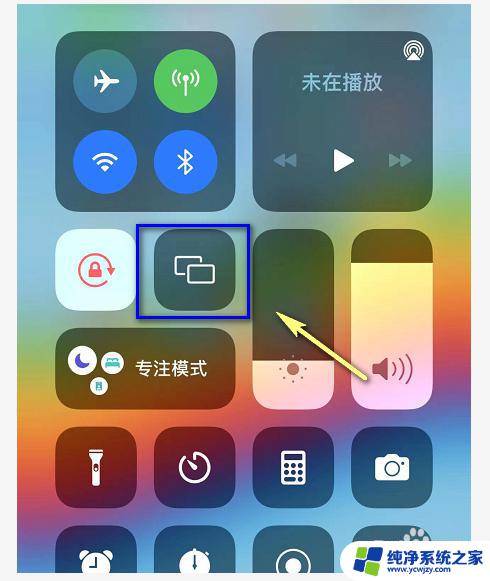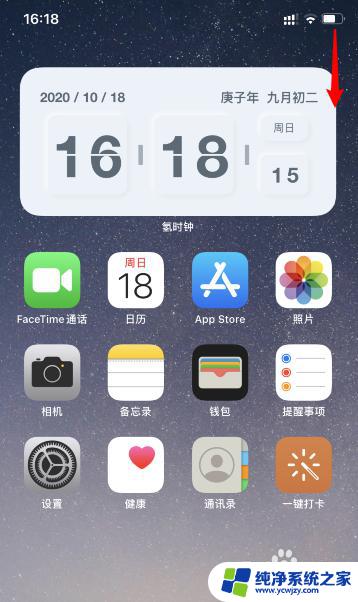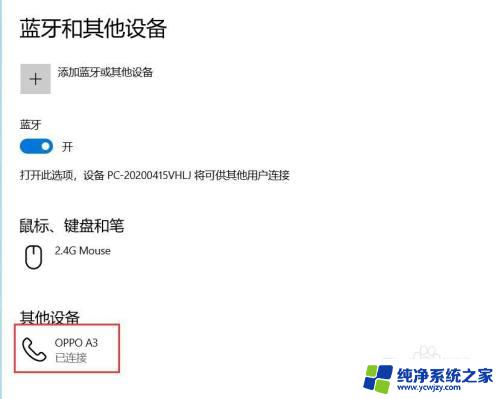苹果手机投屏怎么投到电脑上 如何将苹果手机屏幕镜像到电脑
苹果手机投屏到电脑上,让我们能够更方便地分享手机上的内容,观看视频或者展示幻灯片,对于很多人来说,如何将苹果手机的屏幕镜像到电脑上仍然是一个困扰。幸运的是苹果提供了一种简单而有效的方法,使得投屏变得轻而易举。只需几个简单的步骤,您就可以享受到在大屏幕上享受手机内容的乐趣。接下来让我们一起来了解如何实现这一操作。
方法如下:
1.iphone拥有AirPlay镜像投屏,手机和电脑在同一个wifi的情况下,iPhone就会触发AirPlay功能。我们可以通过在电脑上安装支持AirPlay的工具来间接实现这个功能!

2.此方法仅适用于苹果手机使用哦!使用该iPhone屏幕录制应用,还可以轻松录制iOS设备屏幕。
3.首先我们要将电脑和手机连接到同一个无线路由器上的同一个WiFi无线网络中,这是苹果手机投屏的重中之重。
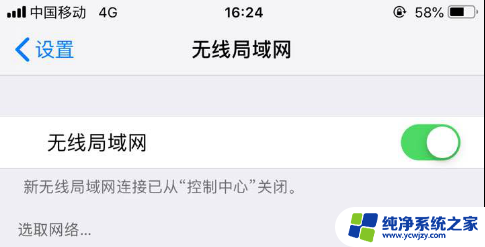
4.然后打开iphone手机上的设置,进入控制中心。点击AirPlay功能即可搜索可用的投屏设备,当搜索到可用来投屏的设备后手机移动端会自动进行连接投屏,同时会出现一个和电脑同款的投屏名称,选择即可。
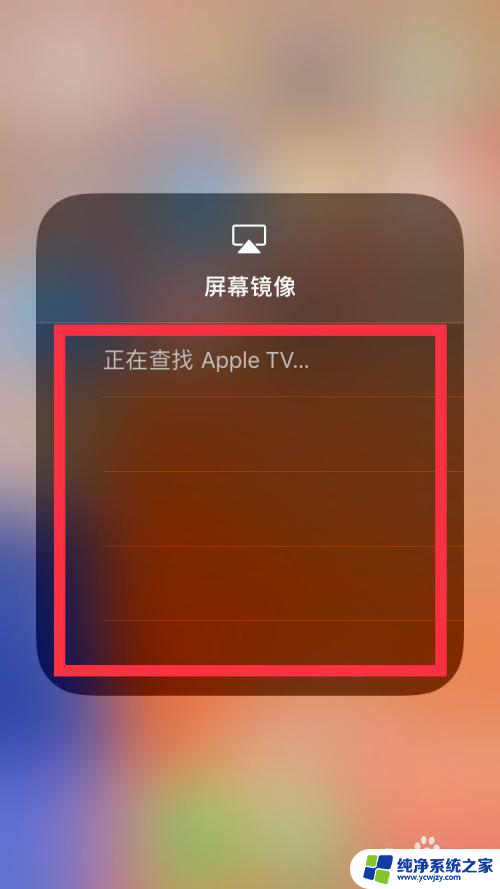
5.不同系统手机找到的方法会有一些不同,找到与电脑使用的投屏名称选择即可,下图是苹果不同版本对应的位置;
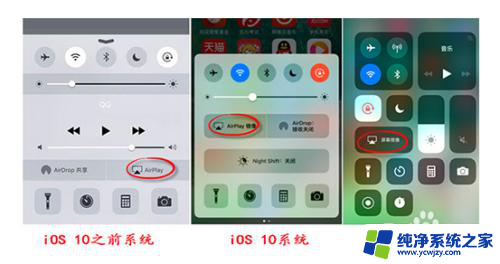
6.最后镜像连接成功之后,电脑屏幕上就会实时显示手机上面的一切内容。就可以操纵手机,手机图片视频、游戏直播等都可以在电脑上观看大屏幕了。如下图所示便是手机邮件的内容展示。
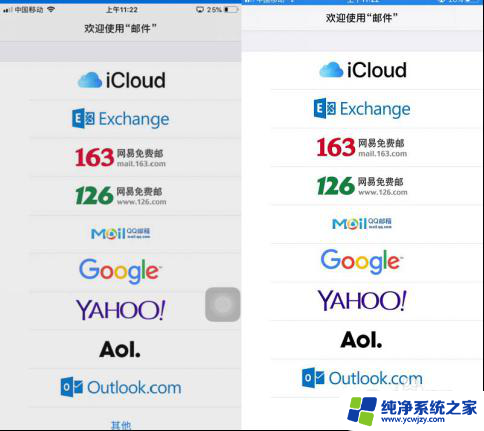
7.如果有的小伙伴想要录制手机投屏的内容,可以点击设置设置录制视频的一些参数。主要围绕画质设置、声音设置、通用设置等必要参数,根据自己的想法选择设置。
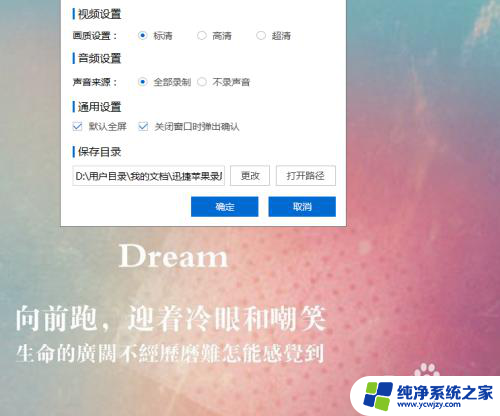
8.最后想要结束投屏,不想投屏录屏了,在手机和电脑端都可以进行关闭,手机点击停止镜像即可。
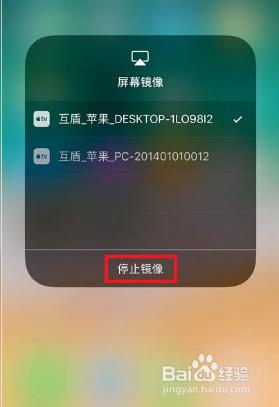
以上就是关于如何将苹果手机投屏到电脑的全部内容,如果你遇到相同的情况,可以按照以上方法来解决。