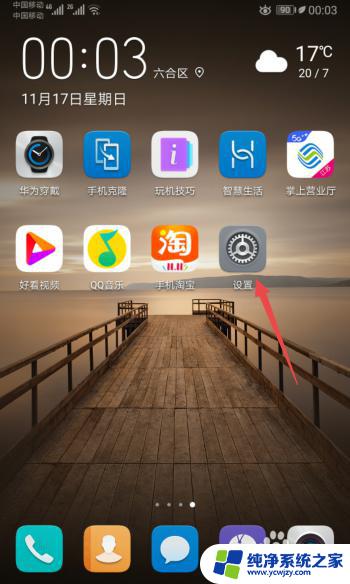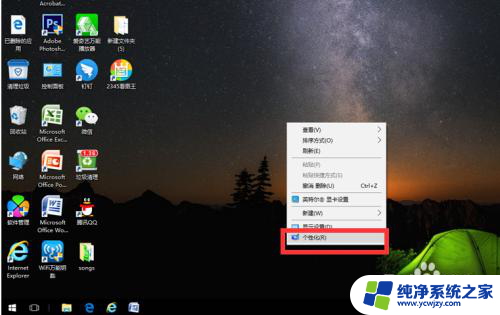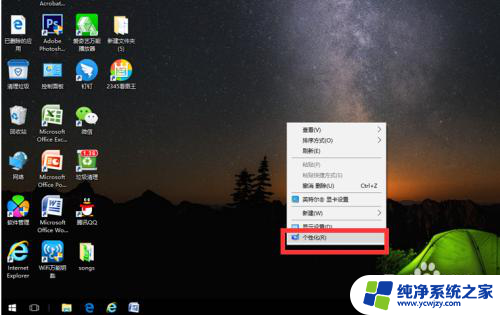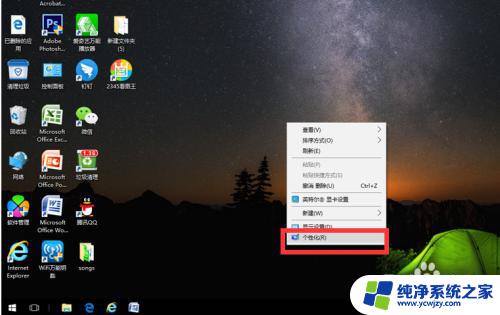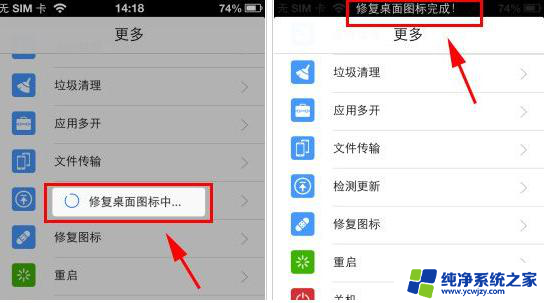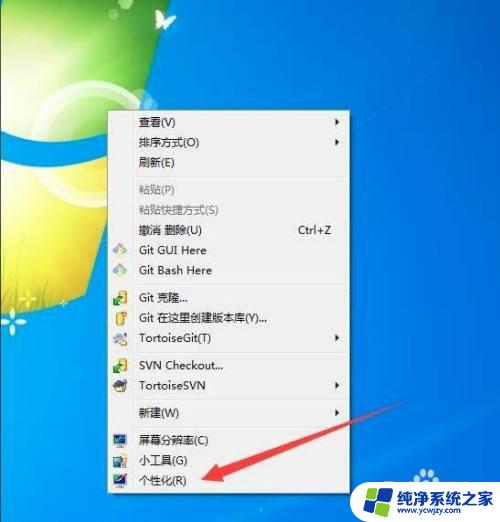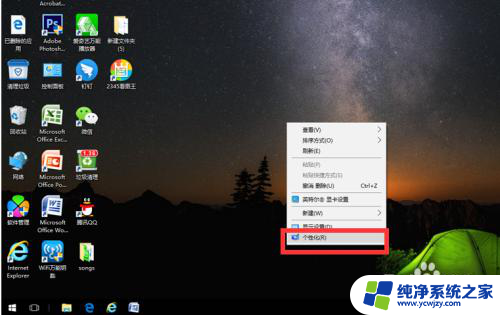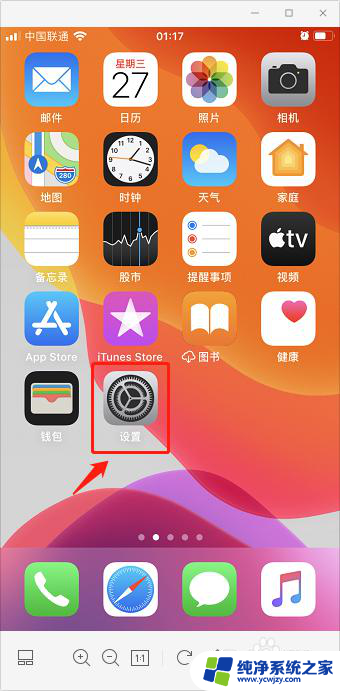信息不显示在桌面怎么恢复 电脑桌面图标不见了怎么恢复
在日常使用电脑的过程中,我们可能会遇到一些问题,比如电脑桌面上的图标突然不见了,或者重要的信息不再显示在桌面上,这种情况下,我们可能会感到困惑和焦虑,不知道该如何解决。不用担心我们可以通过一些简单的方法来恢复桌面图标和显示缺失的信息。本文将介绍一些常见的解决方案,帮助大家轻松解决这个问题。
信息不显示在桌面怎么恢复?
方法一、
1. 在桌面右键单击,选择“个性化”;
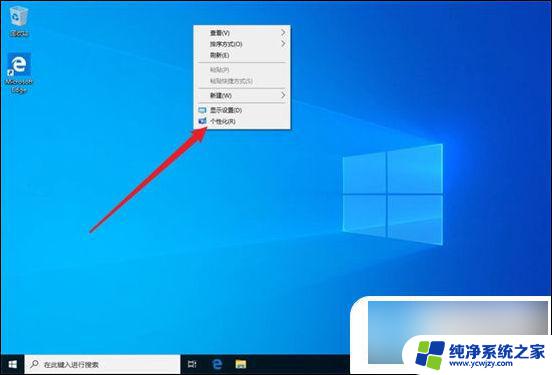
2. 在左侧切换到“主题”,在右侧打开“桌面图标设置”;
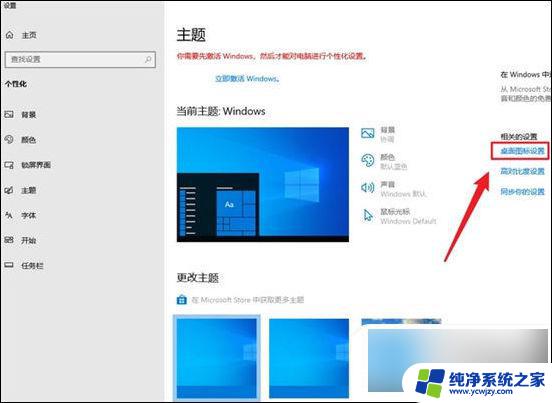
3. 弹出一个窗口,这就是桌面图标的调用窗口。选择需要显示的桌面图标,然后确定;
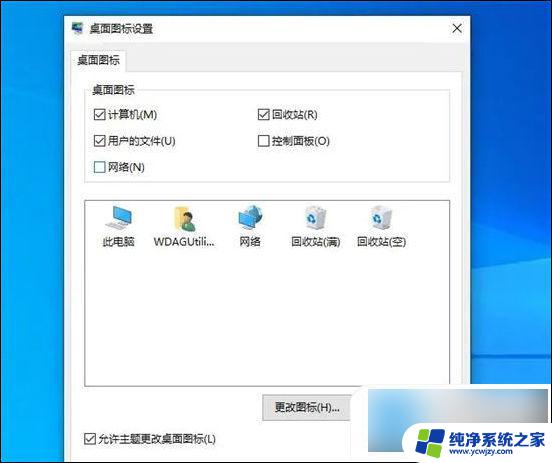
4. 然后就可以看到桌面图标回来啦。
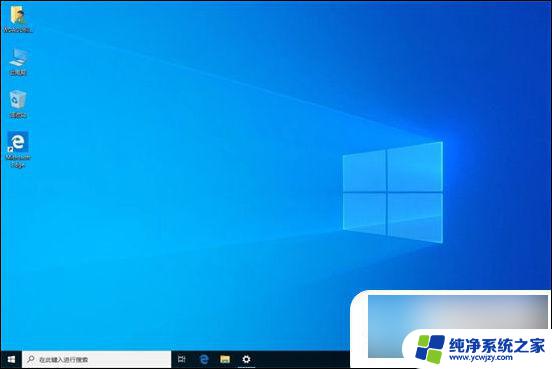
方法二、
1. 最可能的原因是不小心隐藏了,只需要右击桌面空白处。选择“查看”,并点击“显示桌面图标”即可解决问题。
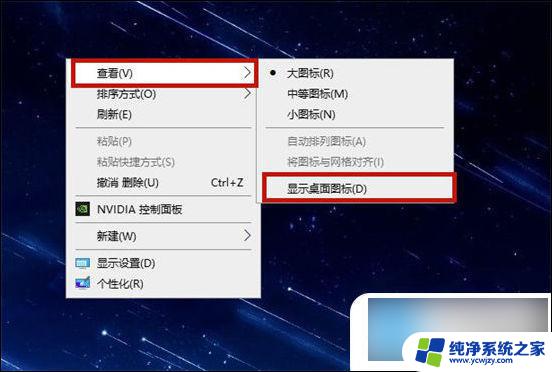
方法三、
1. 另一种可能是系统进程出现问题,这时候我们就需要按下“ctrl+alt+delete”键启动任务管理器;
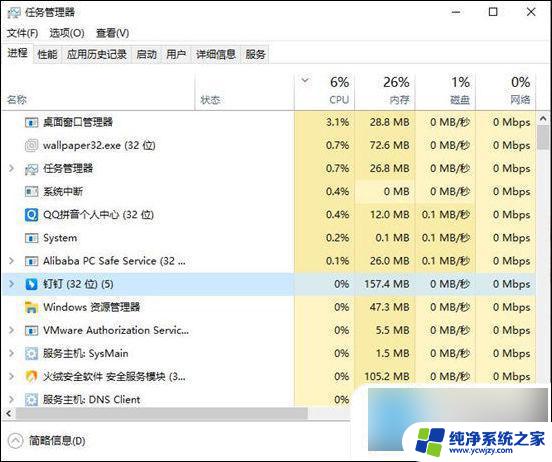
2. 点击左上角的“文件”,然后选择“运行新任务”;
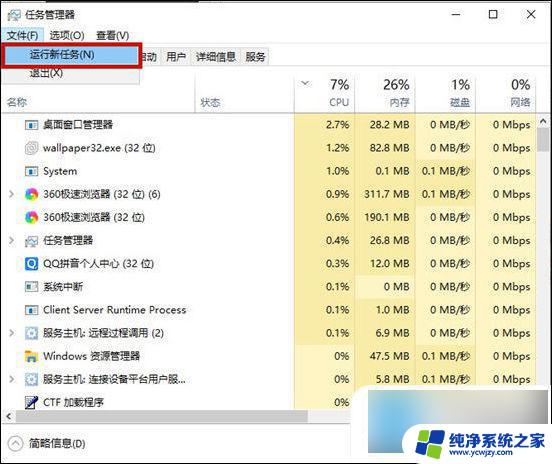
3. 在窗口中输入“explorer.exe”,点击“确定”即可解决win10桌面图标不见了这个问题。
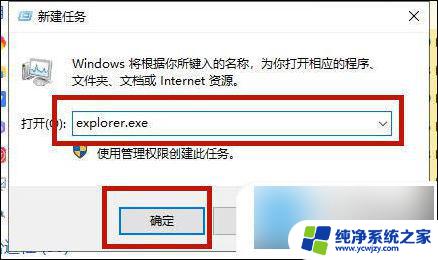
方法四、
1. 使用键盘上的“win+r”键打开运行;
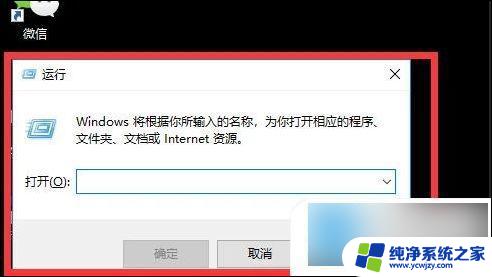
2. 输入“gpedit.msc”命令点击确定;
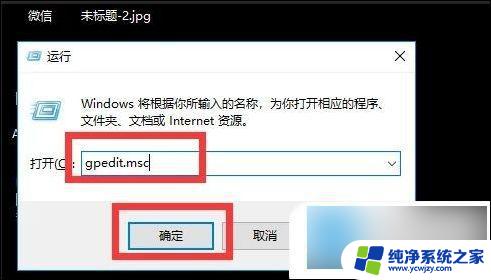
3. 点击用户配置,找到下面的管理模块;
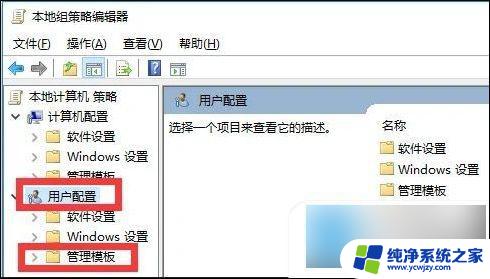
4. 点击桌面;
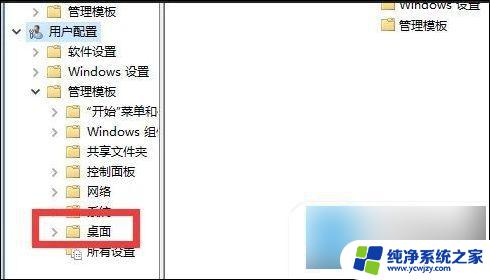
5. 双击“隐藏和禁用桌面上的所有项目”;
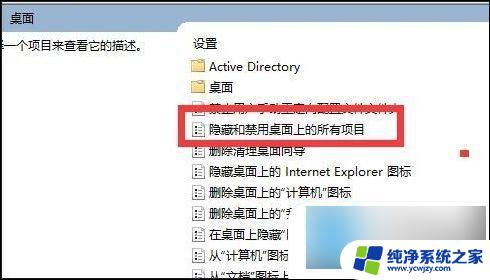
6. 选择已禁用;
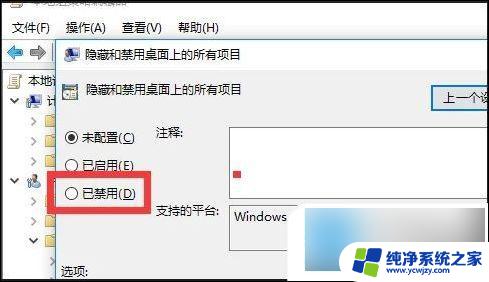
7. 点击确定即可;
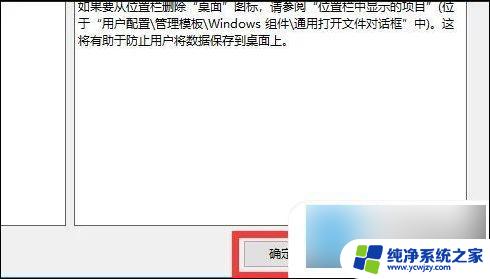
8. 重启电脑后桌面上的图标就回来了。
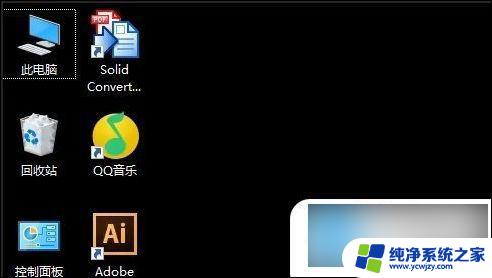
以上就是如何恢复桌面上不显示的信息的全部内容,如果你遇到这种情况,不妨尝试一下小编提供的方法来解决,希望对大家有所帮助。