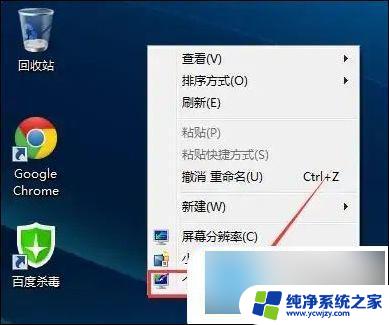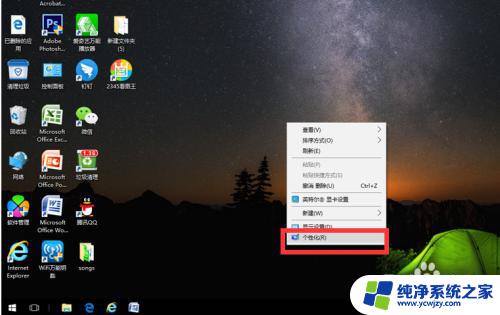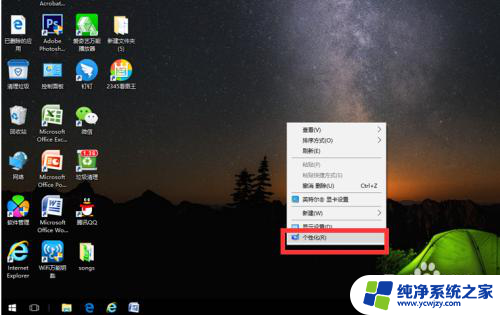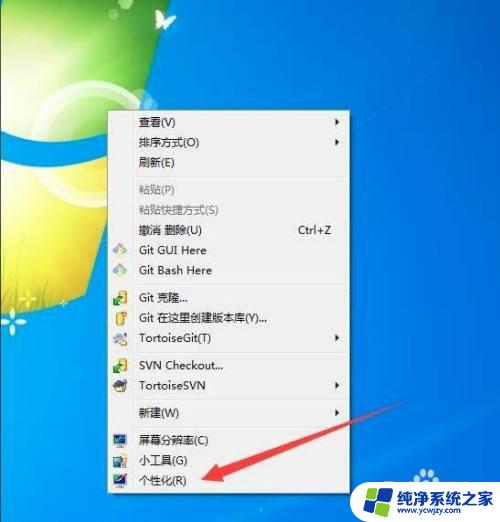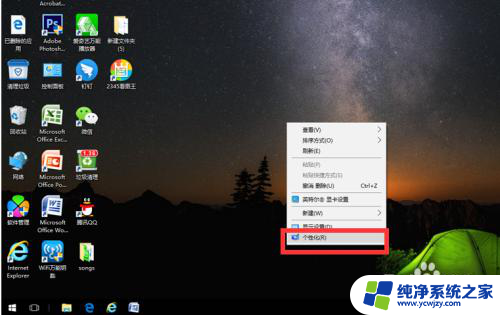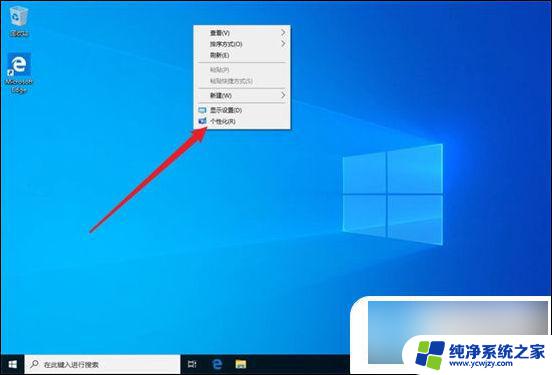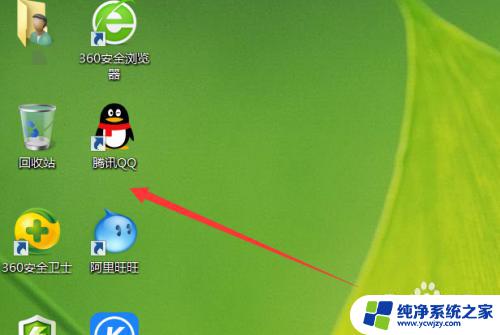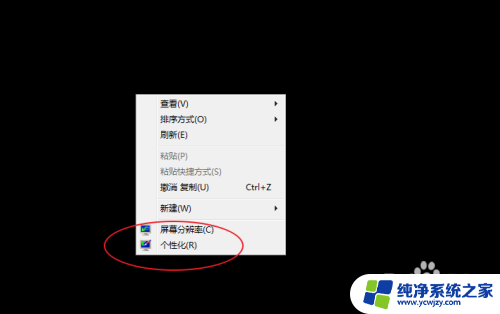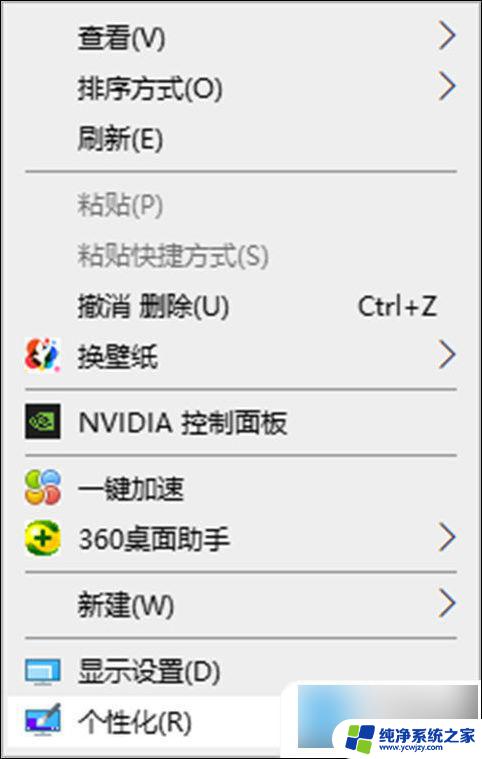电脑桌面我的电脑图标不见了怎么恢复 电脑桌面上我的电脑图标不见了怎么重新显示
在使用电脑的过程中,我们经常会遇到一些问题,比如电脑桌面上的图标突然不见了,其中最常见的情况就是我的电脑图标消失了。当我们需要打开文件资源管理器或者查看系统信息时,却找不到这个重要的图标,不禁让人感到困惑和烦恼。当电脑桌面上的我的电脑图标不见了,我们该如何重新显示呢?下面我们就来一起探讨一下解决方法。
步骤如下:
1.当我们使用的电脑是win10系统时, 在桌面空白处右键。找到【个性化】,点击进入后会出现设置界面。
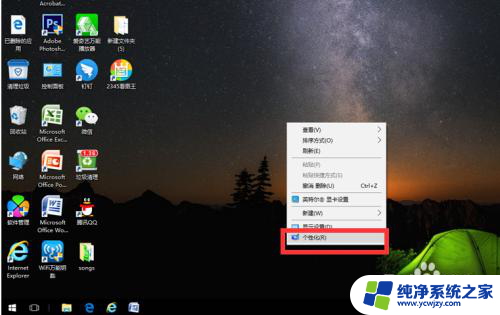
2.在左侧一栏找到【主题】,单击,然后在右侧一栏下拉鼠标找到【桌面图标设置】。
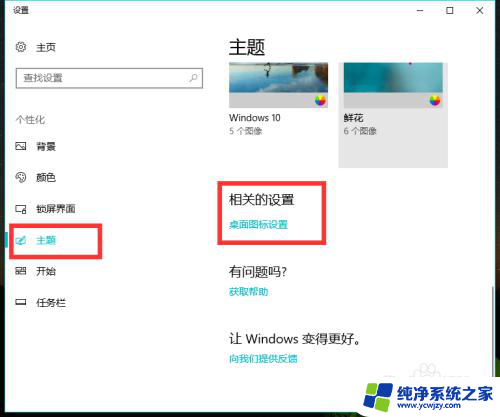
3.点击进入后发现【计算机】前面的小格子是空着的,点击勾选。再点击下方的【确定】。
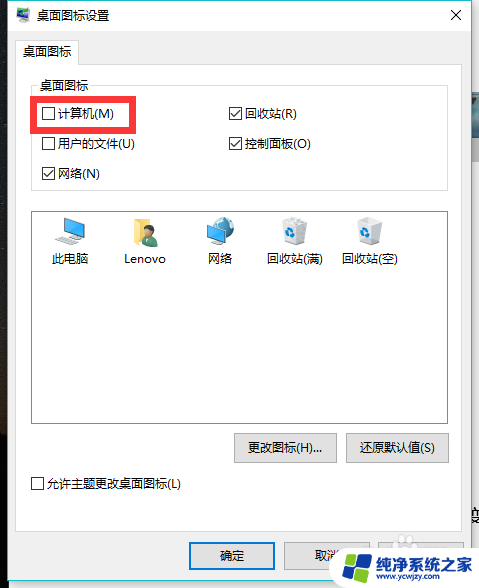
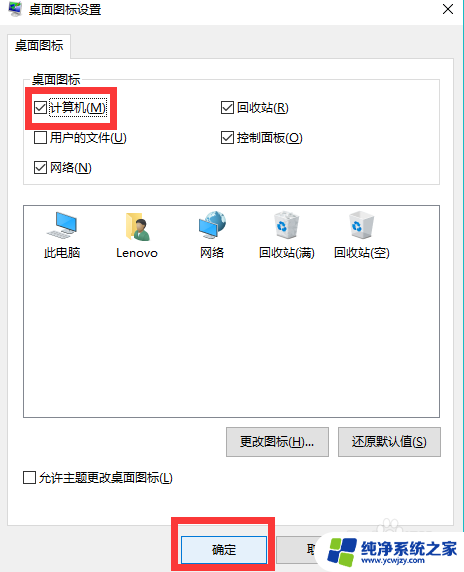
4.这时我们再回到桌面就发现【我的电脑】图标就出现了,是不是很神奇呢。
这个方法也同样可以找回桌面上的回收站和网络图标等。
当我们急着要打开我的电脑,来不及重建图标时,还可以使用快捷键。同时按住键盘上的windows键和字母E,这时就会弹出【文件资源管理器】窗口。这时我们就可以查找或保存文件了。平时我们也可以用“windows+E”快捷键打开我的电脑,速度快很多哦。不用每次找到我的电脑图标然后双击打开,比较麻烦。
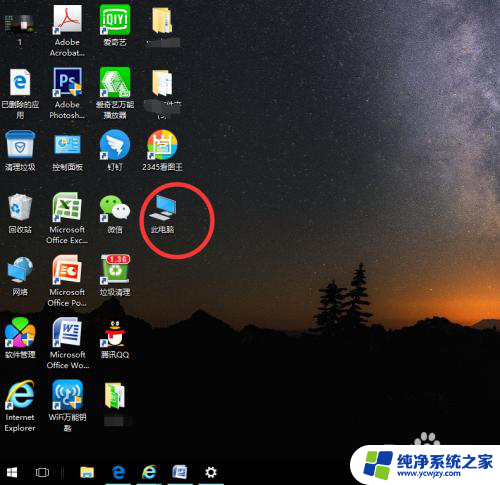
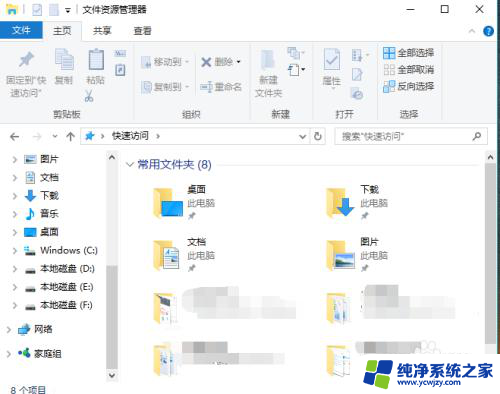
以上就是电脑桌面我的电脑图标不见了怎么恢复的全部内容,如果你遇到了同样的情况,可以参照以上方法来解决,希望对大家有所帮助。